Instructions to change the interface of the mouse cursor on Windows
Besides changing the appearance of the Desktop screen, there is another way to "refresh" your computer, which is to change the interface of the mouse pointer. There are quite a lot of tools to support this change, but in this article, we will introduce you to a simple, easy to use tool that is completely free, which is Cursor Commander .
Step 1 : After the download is complete, please unzip the ZIP packet.
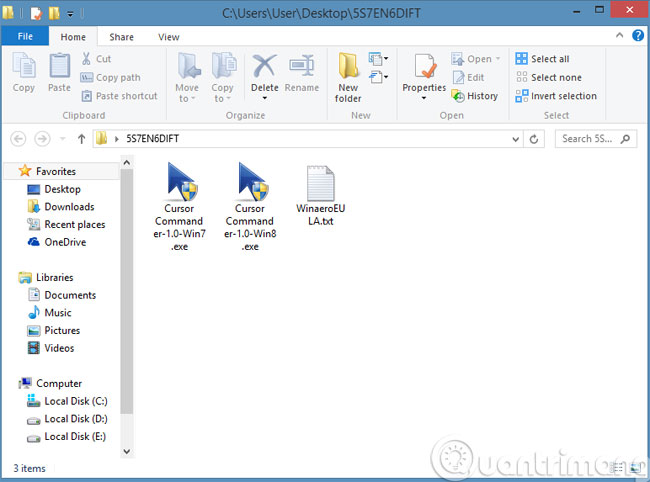
Step 2 : After extracting, find the .EXE file that matches the version of Windows you are using and launch it. Here, we use Windows 8, so choose the Cursor Commander-Win8 file.
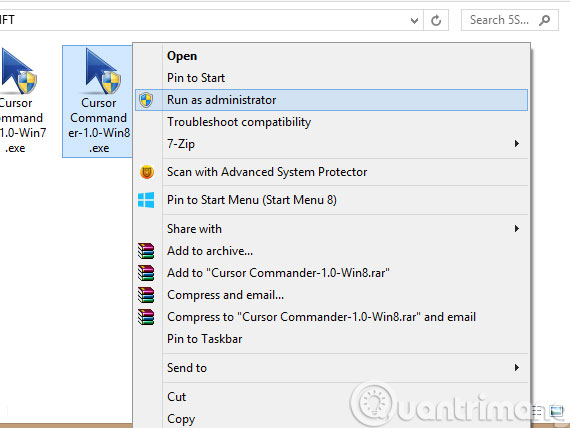
Step 3 : After installation is complete, open the application. The Cursor Commander interface appears, you will see the default interface of the current cursor in the Theme Name and preview image at the Cursors Preview Area section . To download the package interface to your computer, click the Get more cursors link .

Step 4 : The download interface appears, select a package and download

Step 5 : After downloading, proceed to extract the package to get the interface file format " .CursorPack ".

Step 6 : Go back to the Cursor Commander interface, click on the Load CursorPack file icon . and navigate to the ". CursorPack " file you just extracted and click Open to add it.

Step 7 : Cursor Commander will extract and display the name, as well as the preview icons of the mouse interface package you just added. When you're satisfied, click on the interface name and click on the option Use these cursors to apply.

Step 8 : Cursor Commander also supports users to "export" the personal interface package that you have just "created" to share by right-clicking on the interface package name in the Theme Name section and selecting the Save for sharing command. .

- Add Copy to folder and Move to folder in the right-click menu
- Surf the web more effectively with the mouse wheel
- The basic steps of fixing cursor cursors flutter in Windows
Good luck!
You should read it
- How to change the color and size of the mouse pointer on Windows 10
- How to change the mouse cursor in Windows
- How to create a yellow circle around the mouse cursor on Windows
- How to change mouse settings in Windows
- How to Create and Apply a Custom Mouse Cursor Using a Photo in Windows
- How to Change Your Cursor
- Replace the mouse cursor with funny pictures
- How to fix mouse lag in Windows 11/10
May be interested
- The basic steps of fixing cursor cursors flutter in Windows
 the status of the mouse pointer jumps, the mouse is disordered or the mouse moves automatically while typing the keyboard occurs quite popular, it causes inhibition for the user to keep the mouse to hold the cursor back. this may be because the touchpad on your laptop is too sensitive or maybe because you accidentally touched the touchpad when typing. please try to apply the following corrections below.
the status of the mouse pointer jumps, the mouse is disordered or the mouse moves automatically while typing the keyboard occurs quite popular, it causes inhibition for the user to keep the mouse to hold the cursor back. this may be because the touchpad on your laptop is too sensitive or maybe because you accidentally touched the touchpad when typing. please try to apply the following corrections below. - How to create a yellow circle around the mouse cursor on Windows
 typically, most users want to add a yellow circle behind the mouse cursor to highlight it. in this quick post, tipsmake.com will show you how to create a yellow circle around the mouse pointer on windows 10.
typically, most users want to add a yellow circle behind the mouse cursor to highlight it. in this quick post, tipsmake.com will show you how to create a yellow circle around the mouse pointer on windows 10. - How to change the mouse pointer on Windows computer to celebrate the 30/4 - 1/5 holiday
 instructions for changing the mouse cursor icon to a red flag with a yellow star - towards the great holiday of april 30 - may 1
instructions for changing the mouse cursor icon to a red flag with a yellow star - towards the great holiday of april 30 - may 1 - Replace the mouse cursor with funny pictures
 instead of the default windows mouse cursor, you can create more funny and lovely mouse pointers that suit your taste and help create more interest in working with computers.
instead of the default windows mouse cursor, you can create more funny and lovely mouse pointers that suit your taste and help create more interest in working with computers. - Create snow effect when moving mouse on Windows
 in many parts of the world, snow began to fall and turn everything into a white color from the roof, the street, the park, the playground, everything looked like a long white sheet of paper. you can create snowfall in your computer using the cursor snowflakes software, making it snow every time you move the mouse on the screen.
in many parts of the world, snow began to fall and turn everything into a white color from the roof, the street, the park, the playground, everything looked like a long white sheet of paper. you can create snowfall in your computer using the cursor snowflakes software, making it snow every time you move the mouse on the screen. - How to change the mouse pointer on Windows 11 with many styles and colors
 windows 11 allows you to change the color and customize the mouse pointer to your liking. the following will be instructions on how to change the mouse pointer on windows 11...
windows 11 allows you to change the color and customize the mouse pointer to your liking. the following will be instructions on how to change the mouse pointer on windows 11... - How to prevent mouse from automatically clicking or selecting when you move the cursor in Windows 10
 in this article, tipsmake will guide you how to prevent your mouse from automatically clicking or automatically selecting a link or window when you just move the cursor and never press the button.
in this article, tipsmake will guide you how to prevent your mouse from automatically clicking or automatically selecting a link or window when you just move the cursor and never press the button. - How to Change Your Cursor
 this wikihow teaches you how to adjust your computer's cursor properties, and customize your pointer for your personal needs. if you're a pc user, windows allows you to choose from a selection of stock cursor sizes, colors, and schemes. on...
this wikihow teaches you how to adjust your computer's cursor properties, and customize your pointer for your personal needs. if you're a pc user, windows allows you to choose from a selection of stock cursor sizes, colors, and schemes. on... - Mouse cursor spins error in Windows 10+11 and how to fix it quickly
 are you feeling annoyed because the mouse pointer keeps spinning in windows 10+11? it's okay, tipsmake has measures in place
are you feeling annoyed because the mouse pointer keeps spinning in windows 10+11? it's okay, tipsmake has measures in place - Windows 10 mouse problems and workarounds
 computer problems often make you uncomfortable. however one of the most annoying problems is the mouse. without it, navigating the system is a problem.
computer problems often make you uncomfortable. however one of the most annoying problems is the mouse. without it, navigating the system is a problem.










 How to prevent automatic download of Windows 10 on Windows 7 and 8
How to prevent automatic download of Windows 10 on Windows 7 and 8 How to reconnect Wifi on Windows 10 when the password changes?
How to reconnect Wifi on Windows 10 when the password changes? How to get back 20GB of storage after the Windows 10 November update
How to get back 20GB of storage after the Windows 10 November update Install 'sirens' for Windows with Predator
Install 'sirens' for Windows with Predator How to launch Admin rights application for User account in Windows?
How to launch Admin rights application for User account in Windows? 2 ways to hide hard disk partitions on Windows
2 ways to hide hard disk partitions on Windows