How to prevent automatic download of Windows 10 on Windows 7 and 8
Microsoft is not much loved by the automatic update software in Windows . Especially Microsoft also requires users to automatically download Windows 10 on Windows 7 or 8 even if they do not want to. Windows 7 or 8 automatically downloads Windows 10 to your computer causing trouble for users, reducing the speed of your computer, slow Internet connection. So how to turn off the automatic download feature of Windows 10 ?
Method 1: Download the GWX Control Panel software
To prevent automatic download of Windows 10 you can download the software called GWX Control Panel to your computer and install. Download the GWX Control Panel here.
Once the download is complete, install and open the software.
Click on the button "Disable Get Windows 10 App (permanently remove icon)" on the screen, then click on 'Disable Operating System Upgrades in Windows Update' .
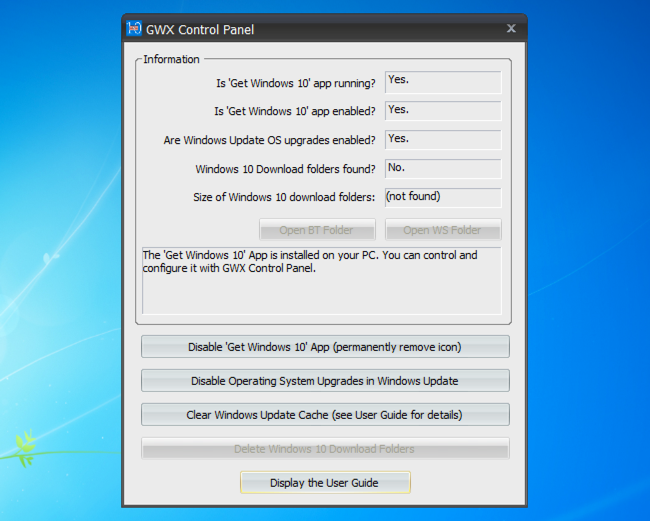 How to prevent automatic download of Windows 10 on Windows 7 and 8 Picture 1
How to prevent automatic download of Windows 10 on Windows 7 and 8 Picture 1
Then restart the computer. So you have turned off automatically downloading Windows 10 already.
Method 2: Turn off automatic download of Windows 10
There are no buttons to prevent Windows 10 from downloading automatically. In fact, you will have to install a special patch from Microsoft .
See also: 4 ways to make Windows 10 boot faster
Step 1:
Install patches (patches to fix security vulnerabilities that exist on all versions of Windows , including the latest Windows 10 version) on the Microsoft website (for Windows 8.1 you need to installing the patch, and for Windows 8 , there is no need to install patches), so choose the correct version for your operating system. Then proceed to install and restart the computer.
Windows 7
Windows 8.1
Step 2:
Open your registry editing tool using the Search Start Menu or press the WIN + R key combination and type regedit then press Enter and scroll down to the key below:
HKEY_LOCAL_MACHINESOFTWAREPoliciesMicrosoftWindowsWindowsUpdate
In the left window, create a new key and name it WindowsUpdate . In the right window, create a new 32-bit DWord key, name it DisableOSUpgrade and enter the value 1 as shown below:
 How to prevent automatic download of Windows 10 on Windows 7 and 8 Picture 2
How to prevent automatic download of Windows 10 on Windows 7 and 8 Picture 2
Then restart the computer.
See also: Uninstall Windows 10 update in Windows 7 / 8.1
Method 3: Install Windows Update without downloading any applications
If you install Windows Update only for notification but do not allow downloading any application or anything, Microsoft will not automatically send you updates.
This way, you simply need to open Windows Update. Then click Change settings , choose "Check for updates but let me choose whether to download and install them".
 How to prevent automatic download of Windows 10 on Windows 7 and 8 Picture 3
How to prevent automatic download of Windows 10 on Windows 7 and 8 Picture 3
Good luck!
You should read it
- How to turn off the automatic screen brightness change feature (Auto Brightness) on Windows 11
- How to fix Automatic Repair error in Windows 10
- How to disable Automatic Maintenance on Windows 10
- How to Turn Off Automatic Updates in Windows 10
- Slow loading sites will get a 'shame badge' by Google.
- Turn off automatic downloading of games and apps on Windows 10
- How to fix Automatic Repair loop error on Windows 10
- Instructions to turn off the automatic update mode on Windows 7
- How to prevent Windows 10 from reopening applications when booting the computer
- How to turn off application loading suggestions on Windows 10 Start Menu?
- How to block Chrome automatically updating on Windows 10
- How to schedule automatic maintenance of Windows 10 system
May be interested

How to reconnect Wifi on Windows 10 when the password changes?

How to get back 20GB of storage after the Windows 10 November update

Install 'sirens' for Windows with Predator

How to launch Admin rights application for User account in Windows?

2 ways to hide hard disk partitions on Windows

6 steps to 'hide' garbage on Windows?






 How to prevent Microsoft from automatically downloading Windows 10 updates?
How to prevent Microsoft from automatically downloading Windows 10 updates? Turn off automatic downloading of games and apps on Windows 10
Turn off automatic downloading of games and apps on Windows 10 OS X Mountain Lion will have automatic update feature
OS X Mountain Lion will have automatic update feature How to Turn Off Automatic Updates in Windows 10
How to Turn Off Automatic Updates in Windows 10 How to prevent Windows 10 from reopening applications when booting the computer
How to prevent Windows 10 from reopening applications when booting the computer How to download subtitles automatically in VLC
How to download subtitles automatically in VLC