How to update and reinstall Realtek HD Audio Manager
Realtek HD Audio Manager is one of the most popular and useful software that Windows users have on PC. HD Audio Manager is basically the end GUI of Realtek HD Audio Driver, the default audio driver for most PC sound cards (including cards integrated into the motherboard ). Usually, it is installed on a PC, but users cannot even find it using the Windows search engine.
So how to find Realtek HD Audio Manager, as well as how to update and reinstall Realtek driver? Today's article will give you answers about these issues.
Where is Realtek HD Audio Manager?
Before adjusting Realtek HD Audio Manager, users need to really know where it is. The default installation directory for Realtek must be 'C: Program FilesRealtekAudioHDA'. Here, users will find a large number of seemingly executable files (.exe), but the really important file is 'RtkNGUI64'. Double clicking on this file will open Realtek HD Audio Manager.
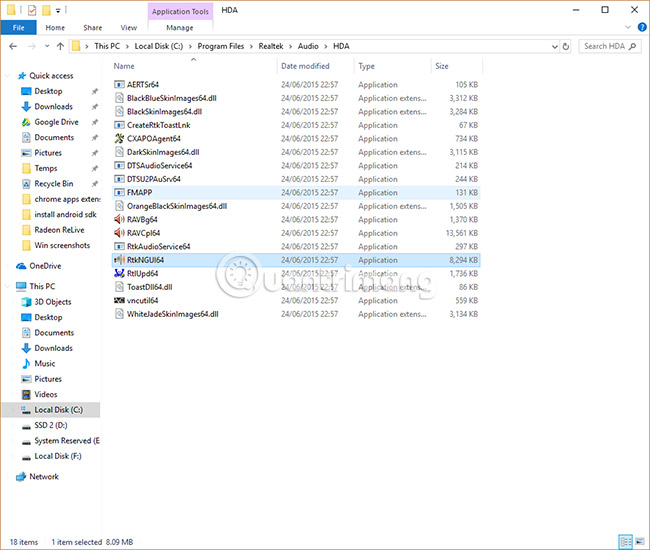
Users can make various adjustments here to install their audio. For example, click the jagged icon, then select Option and the user can turn on the handy feature to create two separate audio devices, emitting simultaneous sounds - very useful if the user wants to use Speaker to listen to game sound while chatting with someone on the headset.

Another useful option is 'Display icon in notification area' , which allows users to access HD Audio Manager from the notification area instead of the hidden folder mentioned above.
Also, click the alias icon, then select 'About', to see the driver version introduction. This information is very important if you want to install Realtek drivers manually.
Realtek HD Audio driver update
Realtek HD Audio Manager updates are simple. Click the Start button , then enter " device manager" and click Device Manager when it appears.
Next, click the arrow next to Audio inputs and outputs to display the list of audio devices. Users will see the line 'Speakers (Realtek High Definition Audio)' . Right-click here and select 'Update driver' .

To reinstall the driver, right-click Device Manager, select 'Uninstall device' , then restart the PC.
If Realtek updates, that's good news, but if another announcement says the latest driver isn't always the best version, users can choose a different version of the driver. Or sometimes the latest drivers provided by the motherboard are not the latest drivers available and users may be missing out on the best sound quality.
Install Realtek HD Audio Driver manually
To update Realtek HD Audio Driver manually, users should visit this page, which often provides links to the latest Realtek Audio drivers in Microsoft Catalog.
Actual drivers from Microsoft Catalog are in CAB file format. After downloading the CAB file, users need to use an extracting tool such as 7-Zip or WinRAR to extract the CAB file into its own directory.
After extracting the file, go back to Device Manager, right-click on the Realtek High Definition Audio driver and click on 'Update driver'.
Then, click 'Browse my computer for driver software' . On the next screen, click 'Let me pick from a list of available drivers' .

Click ' Have Disk', 'Browse' , then go to the unzipped CAB folder and select the first file '.inf' from there.
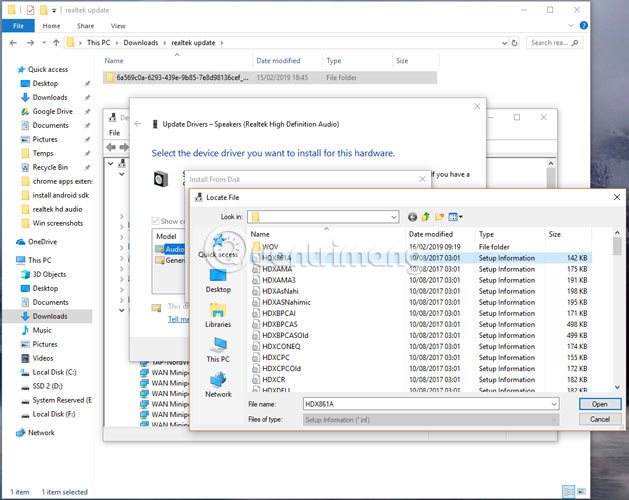
Once done, click OK and the driver will be installed.
The above steps will help users speed up Realtek HD Audio Manager activities and its drivers. It is worth remembering that Windows generally does a great job of updating and incorporating sound drivers that are suitable for your PC, so if you are satisfied with your audio quality or feel no problem, don't must take complicated steps above.
Hope you are succesful.
You should read it
- Can't open Realtek HD Audio Manager Win 10 + 11, quick fix
- Fix Install Realtek HD Audio Driver Failure, Error OxC0000374 on Windows 10
- How to download Realtek High Definition Audio driver for Windows 11
- How to fix sound errors on Realtek Onboard sound card
- Warning of Critical Vulnerability Affecting Realtek Wi-Fi Modules
- How to Fix Muddy Sound With Real Tech Audio and Windows 7
- 9 Best USB Audio Interface
- 5 ways to reduce audio file size easily and effectively
May be interested
- How to Reinstall WiFi Driver
 old or faulty wi-fi drivers can prevent your computer from connecting to the internet. if the wi-fi driver has problems, you just need to reinstall it to access the network. first, download the latest driver version using a wired internet connection. thus, you will be able to safely remove the current driver from device manager and proceed with the reinstallation process without any problems.
old or faulty wi-fi drivers can prevent your computer from connecting to the internet. if the wi-fi driver has problems, you just need to reinstall it to access the network. first, download the latest driver version using a wired internet connection. thus, you will be able to safely remove the current driver from device manager and proceed with the reinstallation process without any problems. - New feature helps reinstall Windows 11 from Windows Update
 therefore, recently microsoft is testing a new feature called fix problems with windows update to help reinstall windows 11 be done from windows update.
therefore, recently microsoft is testing a new feature called fix problems with windows update to help reinstall windows 11 be done from windows update. - 9 Best USB Audio Interface
 if you want to add real-world instruments or voices to your computer's recordings, you'll need an audio interface to record them. the usb audio interface can cost you a lot of money, but depending on your needs, affordable options are also worth considering.
if you want to add real-world instruments or voices to your computer's recordings, you'll need an audio interface to record them. the usb audio interface can cost you a lot of money, but depending on your needs, affordable options are also worth considering. - 5 ways to reduce audio file size easily and effectively
 this article will show you some effective and easy ways to reduce the size of audio files to help manage easier.
this article will show you some effective and easy ways to reduce the size of audio files to help manage easier. - Preparing for a new Task Manager on Windows 11
 microsoft has just released build 22538 for users to participate in testing windows 11 on the dev channel. in addition to the announced bug fixes and improvements, this update also brings a new task manager that microsoft is temporarily hiding.
microsoft has just released build 22538 for users to participate in testing windows 11 on the dev channel. in addition to the announced bug fixes and improvements, this update also brings a new task manager that microsoft is temporarily hiding. - How to update Driver using Device Manager for Windows 10 computers
 updating the driver will help the computer hardware to communicate with the operating system much more smoothly. click to see now 5 ways to update, update driver for a simple windows 10 computer!
updating the driver will help the computer hardware to communicate with the operating system much more smoothly. click to see now 5 ways to update, update driver for a simple windows 10 computer! - 4 reasons why you want to reinstall macOS
 do you need to reinstall macos regularly, and why should you reinstall this operating system? let's dig deeper into these questions and the reasons behind them.
do you need to reinstall macos regularly, and why should you reinstall this operating system? let's dig deeper into these questions and the reasons behind them. - What is Windows Audio Device Graph Isolation and why is it running on a computer?
 if you take the time to explore task manager, you may have seen the process called 'windows audio device graph isolation' and don't understand why it sometimes consumes system resources. this article will explain to you this process and how to fix it when it uses too many system resources.
if you take the time to explore task manager, you may have seen the process called 'windows audio device graph isolation' and don't understand why it sometimes consumes system resources. this article will explain to you this process and how to fix it when it uses too many system resources. - All problems about using Task Manager
 task manager is one of the important tools for windows users. task manager has many uses. in this article, tipsmake.com will show you how to use the most basic task manager to take advantage of the benefits that this tool offers.
task manager is one of the important tools for windows users. task manager has many uses. in this article, tipsmake.com will show you how to use the most basic task manager to take advantage of the benefits that this tool offers. - What's the difference between 16-bit, 24-bit and 32-bit audio?
 when dealing with digital audio, you'll often see terms like audio resolution, sample rate, and other terms that describe file characteristics.
when dealing with digital audio, you'll often see terms like audio resolution, sample rate, and other terms that describe file characteristics.










 Summary of driver error codes on Windows and how to fix them (Part 1)
Summary of driver error codes on Windows and how to fix them (Part 1) 10 shortcuts that users often accidentally hit
10 shortcuts that users often accidentally hit How to fix KERNEL SECURITY CHECK ERROR in Windows
How to fix KERNEL SECURITY CHECK ERROR in Windows Fix UNMOUNTABLE_BOOT_VOLUME error in Windows
Fix UNMOUNTABLE_BOOT_VOLUME error in Windows Fix the error 0x100000ea (THREAD STUCK IN DEVICE DRIVER M) in Windows
Fix the error 0x100000ea (THREAD STUCK IN DEVICE DRIVER M) in Windows How to fix 0x0000007F (UNEXPECTED KERNEL MODE TRAP) error in Windows
How to fix 0x0000007F (UNEXPECTED KERNEL MODE TRAP) error in Windows