How to Reinstall WiFi Driver
Download drivers
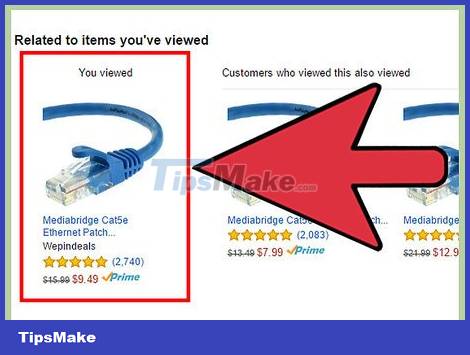
Plug the network cable into the computer. If you cannot access the Internet via Wi-Fi, you can go online by connecting the LAN port on your computer to the LAN port on your router using an Ethernet cable.
Mac computers don't use Wi-Fi drivers. If you're having trouble, learn how to fix common network problems on Mac computers.
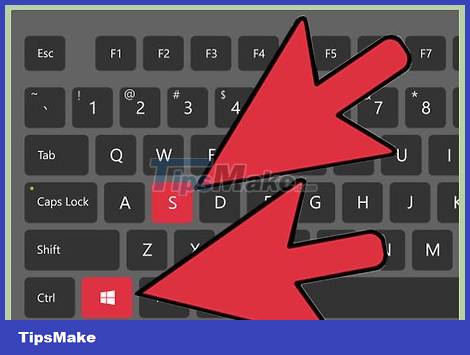
Press ⊞ Win+S to open the search box. To determine the appropriate driver for your wireless network card (Wi-Fi card), you need to know its name. Find information in the Device Manager section.

Type devmgmt.mscin the search box and press ↵ Enter. Device Manager will appear on the screen.

Go to 'Network Adapters' in the list of devices. A list of all network adapters on your computer will open, including an entry containing the word "wireless".
If you don't see any options that say "Wireless," right-click each driver and select "Properties." The wireless network card will display 'Wireless Card' under 'type'.

Click the 'Driver' tab.

Note down the Wi-Fi adapter name and version. The name of the wireless network adapter will be at the top of the Driver tab.
Example of the name of a wireless network card: 'Intel Centrino Advanced-N 6235.'

Navigate to the Wi-Fi card manufacturer's Support section. This is where you will find driver download links for your device.
For example, if your wireless network card is made by Intel, go to www.intel.com and click 'Support.'

Search by Wi-Fi card name. This is the name you recorded earlier. Once you find your Wi-Fi card, click the link to visit the product website.

Download the driver for your version of Windows. You may need to click on links that say 'Download', 'Software' or 'Drivers' to find the download links.
Most organizations provide drivers in '.exe' format, so it's easy for you to download and install.
Save the downloaded file in an easy-to-remember location such as the Downloads folder or the desktop.
Uninstall the current driver

Return to Device Manager and expand the 'Network Adapters' list. Now we will proceed to remove the current driver.

Right-click on the wireless network card under the 'Network Adapters' heading and select 'Properties'.

Go to the 'Driver' tab, then click 'Uninstall'. A confirmation request window will pop up.

Click 'OK' to confirm. The entry for the wireless network card will disappear from the 'Network Adapters' list.
Install drivers

Double-click the .exe file you just downloaded. The system program will install the wireless network drivers.
If the file has the extension '.zip' instead of '.exe', right-click on the file and select 'Extract All'. Select a folder to extract the files and click 'Extract'. Finally, double-click the .exe file located in the folder you selected.

(If there is no .exe file) Click the "Action" menu at the top of the Device Manager window, then select "Scan for hardware changes." Device Manager will scan your computer to find drivers for the hardware.
When the driver is found, Windows will automatically install it. If you want to check if the new driver has been installed, expand the network adapter list and find the Wi-Fi adapter entry.
If the driver cannot be found, the computer will ask you to browse for the folder containing the driver file. Navigate to the folder where you extracted the .zip file, then click 'OK' or 'Install'.

Follow the on-screen instructions to install the driver. The screen will vary depending on the operating system and wireless network card, but you will usually have to agree to the manufacturer's terms before proceeding to the 'Install' button.
If the installer asks you to restart your computer after setup is complete, click 'OK' or 'Restart Now' when prompted.
Disconnect the LAN cable. To make sure you test the correct connection type, you need to unplug the Ethernet cable from the LAN port on your computer.

Connect to your Wi-Fi network and visit https://www.wikihow.com . If the problem is indeed the driver, you should now be able to access wikiHow wirelessly.
Try restarting your computer if you still can't connect. Then, open Device Manager and run 'Scan for new hardware' again.
If it still can't be fixed, the problem may not be with the driver.
You should read it
- This is how to reset network settings on Windows 10 with just one click
- How to Reinstall Wireless Drivers
- How to reinstall the sound driver on Windows 11
- Download Driver Offline - Full driver set for computers not connected to the Internet
- The best driver update software for computers
- Difference between WiFi 5, WiFi 6 and WiFi 6E
- The way to fix Windows 8 error does not catch WiFi
- Intel updates its graphics, WiFi and Bluetooth drivers for Windows 10
May be interested
- The best driver update software for computers
 update drivers that can be done manually or use driver update software. the advantage of using driver update software is fast, convenient and find the right driver to update. here are some software updates and install the best driver for your reference.
update drivers that can be done manually or use driver update software. the advantage of using driver update software is fast, convenient and find the right driver to update. here are some software updates and install the best driver for your reference. - Intel updates its graphics, WiFi and Bluetooth drivers for Windows 10
 intel just released a series of new updates for dch, wifi and bluetooth graphics drivers for the windows 10 operating system.
intel just released a series of new updates for dch, wifi and bluetooth graphics drivers for the windows 10 operating system. - Intel updates WiFi and GPU drivers for Windows 11
 intel has just released new drivers for its wifi and gpu. in this update, intel has made optimizations for better compatibility with windows 11 that microsoft has just launched.
intel has just released new drivers for its wifi and gpu. in this update, intel has made optimizations for better compatibility with windows 11 that microsoft has just launched. - What is WiFi 6E? How is WiFi 6E different from WiFi 6?
 technology is always developing very quickly, when wifi 6 was just popular, the new standard wifi 6e was officially launched. so what is wifi 6e? wifi 6e is nothing different than wifi 6, invite you to find out.
technology is always developing very quickly, when wifi 6 was just popular, the new standard wifi 6e was officially launched. so what is wifi 6e? wifi 6e is nothing different than wifi 6, invite you to find out. - Driver Talent - Free Driver Updater
 originally released as drivethelife, driver talent is a driver manager developed by ostoto software. driver talent helps users keep their hardware drivers up to date.
originally released as drivethelife, driver talent is a driver manager developed by ostoto software. driver talent helps users keep their hardware drivers up to date. - Using an outdated network driver, the computer may lose WiFi connection after installing Windows 10 May 2019 Update
 microsoft recently announced that computer systems with qualcomm wireless network adapters may lose sporadic wifi connectivity, or unstable wifi connections after installing windows 10 updates. may 2019 update.
microsoft recently announced that computer systems with qualcomm wireless network adapters may lose sporadic wifi connectivity, or unstable wifi connections after installing windows 10 updates. may 2019 update. - What is WiFi 6? What is WiFi 6E? Things you need to know about WiFi 6 and WiFi 6E
 help you better understand wifi 6 and wifi 6e, the differences of wifi 6e compared to wifi 6 and other devices using wifi 6e. join us to find out in the article below.
help you better understand wifi 6 and wifi 6e, the differences of wifi 6e compared to wifi 6 and other devices using wifi 6e. join us to find out in the article below. - 7 Ways to fix wifi connection loss on latest laptop
 wifi is unstable or disconnected, making you most uncomfortable, especially when you are working or playing games? so what is the cause of this situation? how to fix it?
wifi is unstable or disconnected, making you most uncomfortable, especially when you are working or playing games? so what is the cause of this situation? how to fix it? - Intel releases a new driver update package to improve WiFi and Bluetooth quality on Windows 11, Windows 10
 intel has just released a brand new driver package for windows 10 and windows 11, with a focus on improving the quality of wireless connections on the system, including wifi and bluetooth.
intel has just released a brand new driver package for windows 10 and windows 11, with a focus on improving the quality of wireless connections on the system, including wifi and bluetooth. - Update driver, the software automatically finds driver for the computer, Laptop
 the software that automatically updates the driver will ensure that your hardware drivers are always up to date.
the software that automatically updates the driver will ensure that your hardware drivers are always up to date.










 How to Block Strangers from Accessing the Internet
How to Block Strangers from Accessing the Internet How to Block Facebook
How to Block Facebook How to Diagnose Landline Phone Problems
How to Diagnose Landline Phone Problems How to Convert Ethernet Connection to WiFi
How to Convert Ethernet Connection to WiFi How to Post Videos to Facebook
How to Post Videos to Facebook How to Login to Netgear Router
How to Login to Netgear Router