How to fix KERNEL SECURITY CHECK ERROR in Windows
Troubleshooting methods for KernEL SECURITY CHECK ERROR can be applied to Windows XP, Windows Vista, Windows 7, Windows 8, Windows 8.1 and Windows 10.
Instructions for troubleshooting KERNEL SECURITY CHECK ERROR error
- Find out about the KERNEL SECURITY CHECK ERROR error
- Description and identification signs
- The cause of the error
- Fix KERNEL SECURITY CHECK ERROR error on Windows
- Method 1: Check the error log with Event Viewer
- Method 2: Run Driver Verifier
- Method 3: Run sfc
- Method 4: Clean boot
- Method 5: Install all pending updates
Find out about the KERNEL SECURITY CHECK ERROR error
The following information is aggregated based on reports from many engineers, developers and technicians.
Description and identification signs
The following error messages, warnings and signs are related to this error.
Errors are often triggered when the kernel detects data errors and in most cases this error can be triggered by a USB-related problem or a corrupted driver or device.
On Windows 8, Windows 8.1 and Windows 10 systems, the error screen looks like this:

The cause of the error
The most common cause for this error is a corrupted or missing system file or hardware driver. This may occur due to a read / write drive or virus attack error. If that is the case you are experiencing, scan the system files for errors and recover if needed.
Fix KERNEL SECURITY CHECK ERROR error on Windows
Method 1: Check the error log with Event Viewer
Using the Event Viewer tool, you can troubleshoot and identify the reason why this error occurred.
To access Event Viewer, follow these steps:
1. Click Start.
2. Enter Administrative Tools in the search box.
3. Select Administrative Tools from the results list.
4. Select Computer Management.
5. Expand Event Viewer from the right side.
6. Expand Windows logs.
7. Select System.
8. Check any error messages that may help determine the device or driver that has enabled this error. If you can identify a device or driver from the error list, disable that device or driver and restart the computer to check if the error appears again.
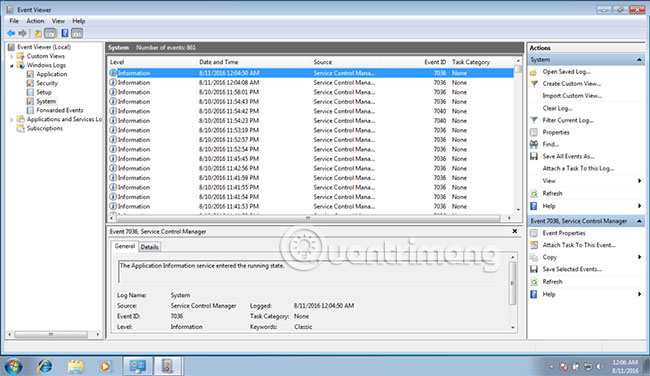
Method 2: Run Driver Verifier
The Driver Verifier utility can check all installed drivers and help identify corrupted files and drivers. If the KERNEL SECURITY CHECK ERROR error is caused by a broken driver, the Driver Verifier tool can determine the driver with the problem.
To access Driver Verifier, follow these steps:
1. Start Windows.
2. Click Start.
3. Enter cmd in the search box to open the Command Prompt.
4. Right-click the Command Prompt from the search results list.
5. select Run as Administrator .
6. Enter the verifier in Command Prompt.
7. Press the Enter key .
8. Select the Create standard settings checkbox and click Next.
9. Select Automatically select all drivers installed on this computer .
10. Click Finish.
To check for specific drivers, follow these steps:
1. Start Windows.
2. Click Start.
3. Enter the verifier in the search box.
4. Select Create custom settings.
5. Click Next.
6. Select everything from Select individual settings from the full list . If you are running Windows 8 / 8.1, uncheck DDI compliance checking and randomized low resource simulation .
7. Select Select driver names from a list .
8. Click Next.
9. From the new list, select all unlisted drivers not provided by Microsoft.
10. Click Finish.
The Driver Verifier tool will now run in the background and save any error logs if the KERNEL SECURITY CHECK ERROR error reappears. If an error occurs, open the log to troubleshoot the driver.

Method 3: Run sfc
On Windows Vista and Windows 7, you can use the built-in Windows SFC tool (System file checker) to automatically scan a system file on your computer and fix them if needed.
Here are the steps to run SFC:
1. Boot from the Windows installation disc.
2. Click Repair your computer after selecting the appropriate language, time, and keyboard input.
3. Select the Windows installation drive, usually C: and click Next.
4. Select Command Prompt when the System Recovery Options box appears.
5. Enter the following command and press Enter:
sfc /scannow /offbootdir=D: /offwindir=D:Windows Replace D: with the driver character where Windows is installed and D: Windows with the Windows folder location.
The following is an example of the result after the sfc.exe scan process is complete and the missing files are successfully restored:

Method 4: Clean boot
Clean boot Windows will allow to fix the KERNEL SECURITY CHECK ERROR error, which appears due to a third-party device or driver that you have recently installed.
To clean up the Windows XP, Vista or 7 boot system, refer to the article: How to perform Clean Boot on Windows 10/8/7 to know how to perform the details.

Method 5: Install all pending updates
Ensure the Automatic Updates option is enabled and you have installed the latest updates for your system.
Follow these steps:
1. Windows Vista or Windows 7 users can enter 'update' in the search box to open Windows Updates. Windows 8 users can open Charm Bar by pressing Windows + C key, then go to Settings> Change PC Settings .
2. Click Update and Recovery .
3. Click Choose how updates updates get installed .
4. Select Install updates automatically in the Important updates section .
5. Click the Give me recommended check boxes for updates of the same way I receive important updates in Recommended updates section .
6. Click OK.

Wishing you a successful fix!
You should read it
- Share how to fix Unexpected Kernel Mode Trap error on your computer
- How to fix the error that the printer driver cannot be installed in kernel-mode
- Quick fix Cyclic Redundancy Check error
- How to fix VIDEO_DXGKRNL_FATAL_ERROR on Windows 10
- Decode all errors that appear on Google Play and how to fix them (Part 2)
- How to fix VPN error 619
- How to fix PXE-E61 error: Media Test Failure, Check Cable
- How to fix 0x0000001E: KMODE EXCEPTION NOT HANDLED on Windows
May be interested
- What's new in Linux Kernel 5.9?
 linus torvalds has announced the new, stable linux kernel 5.9. this linux kernel version is a major release of hardware, graphics, and many other performance updates.
linus torvalds has announced the new, stable linux kernel 5.9. this linux kernel version is a major release of hardware, graphics, and many other performance updates. - Linux Kernel 5.16 officially released with great features for gamers
 the linux kernel just got its big update of the year - and if you're a gamer, this one is really cool!
the linux kernel just got its big update of the year - and if you're a gamer, this one is really cool! - OpenBSD will create its own kernel each time you reboot the machine, giving you better security
 this new feature appears in test shots before openbsd releases, showing that the unique kernel will be created each time an openbsd user reboots or upgrades the computer.
this new feature appears in test shots before openbsd releases, showing that the unique kernel will be created each time an openbsd user reboots or upgrades the computer. - Google announced a serious vulnerability in the macOS kernel
 this vulnerability is located in macos xnu (kernel) kernel, if it successfully exploits it, malicious hackers or programs can manipulate the file system without informing the operating system.
this vulnerability is located in macos xnu (kernel) kernel, if it successfully exploits it, malicious hackers or programs can manipulate the file system without informing the operating system. - Serious security vulnerability on Intel chips
 either leave the hole or install the patch to make it slower. how to choose it depends on you.
either leave the hole or install the patch to make it slower. how to choose it depends on you. - How to fix the error that the printer driver cannot be installed in kernel-mode
 the error of not installing the printer driver in kernel-mode is currently one of the common problems that printer users often encounter.
the error of not installing the printer driver in kernel-mode is currently one of the common problems that printer users often encounter. - How to fix VIDEO_DXGKRNL_FATAL_ERROR on Windows 10
 you just got the error video_dxgkrnl_fatal_error on your windows 10 computer? this error usually occurs because microsoft's error checking process detects violations in the directx graphics kernel.
you just got the error video_dxgkrnl_fatal_error on your windows 10 computer? this error usually occurs because microsoft's error checking process detects violations in the directx graphics kernel. - How to check and detect RAM and hardware problems on your Windows computer?
 check your ram, check your hardware when you suspect they will help you find a solution soon. here are some ways to check and detect problems on ram, hardware of computers running windows 10, windows 7, ...
check your ram, check your hardware when you suspect they will help you find a solution soon. here are some ways to check and detect problems on ram, hardware of computers running windows 10, windows 7, ... - How to create a Custom Kernel on Ubuntu
 building the system's operating system kernel from scratch sounds scary. however, actually building linux kernel is easy. in the article below, tipsmake.com will guide you to create custom kernel on ubuntu.
building the system's operating system kernel from scratch sounds scary. however, actually building linux kernel is easy. in the article below, tipsmake.com will guide you to create custom kernel on ubuntu. - How to downgrade kernel in Linux
 linux life is determined by the kernel. if you are familiar with how gnu / linux works, linux is essentially the kernel. everything else is just a communication tool with it.
linux life is determined by the kernel. if you are familiar with how gnu / linux works, linux is essentially the kernel. everything else is just a communication tool with it.










 Fix UNMOUNTABLE_BOOT_VOLUME error in Windows
Fix UNMOUNTABLE_BOOT_VOLUME error in Windows Fix the error 0x100000ea (THREAD STUCK IN DEVICE DRIVER M) in Windows
Fix the error 0x100000ea (THREAD STUCK IN DEVICE DRIVER M) in Windows How to fix 0x0000007F (UNEXPECTED KERNEL MODE TRAP) error in Windows
How to fix 0x0000007F (UNEXPECTED KERNEL MODE TRAP) error in Windows How to update SupportAssist on a Dell device
How to update SupportAssist on a Dell device 6 addresses to save professional data
6 addresses to save professional data Fix error 0x0000006B: PROCESS1_INITIALIZATION_FAILED in Windows
Fix error 0x0000006B: PROCESS1_INITIALIZATION_FAILED in Windows