Summary of driver error codes on Windows and how to fix them (Part 1)
Drivers of hardware devices on the computer are used to communicate with the operating system. However, during the process of using the computer, the user encountered many problems, caused by driver error. For example, the error " The driver for this device might be corrupted, or your system may run low on memory or khác Resources (Code 3) ", .
In the following article, Network Administrator will introduce you to the most common driver error codes and how to fix each error code one by one.
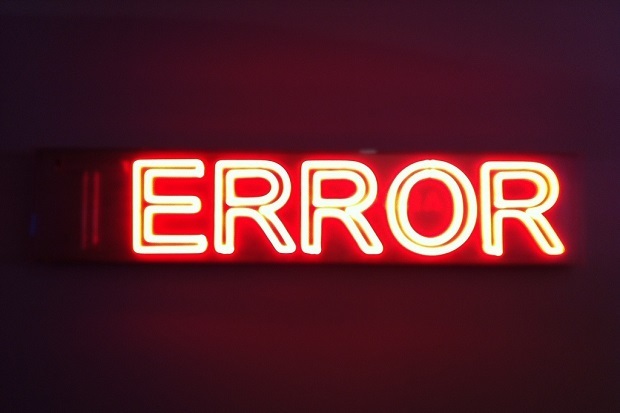
1. Error code 1 (code 1)
Thiết bị này không được cấu hình correctly. (Code 1)
The cause of the error:
The device has not installed the driver on the computer or the driver is not configured properly.
Solutions:
To fix this, the best way is to update the driver.
On the device's Properties dialog box, click the Driver tab, then click Update Driver to open the Hardware Update Wizard. Follow the on-screen instructions to update the driver.
2. Error code 3 (code 3)
Phần mềm cho thiết bị này có thể bị hỏng, hoặc hệ thống này có thể chạy chạy trên bộ nhớ hoặc khác Resources. (Code 3)
Solution to fix errors:
- Close open applications
If your computer does not have enough memory to run the device, you can close applications that take up the most memory capacity to free up memory space. In addition, you can check memory and system resources and set up virtual memory.
To check system and memory resources, just open Task Manager to check. To do this, press Ctrl + Alt + Delete and click Task Manager .
To check virtual memory settings, open the System Properties dialog box and click on the Advanced tab, select Settings in the Performance section.
- Uninstall and reinstall the driver:
In some cases the cause of the error may be because the device driver has failed. If the driver fails, simply uninstall the driver from Device Manager, then find, download and reinstall the driver:
1. In the device's Properties dialog box, click the Driver tab , then click Uninstall, and follow the instructions on the screen.
2. Restart your computer.
3. Open Device Manager. Here, click Action , then click Scan for hardware changes then follow the instructions on the screen.
- Install more RAM
In addition, you can install more RAM to fix this error.
3. Error code 10 (code 10)
Thiết bị này không thể bắt đầu. (Code 10)
Solution to fix errors:
- Update driver
On the device's Properties dialog box, click the Driver tab , then click Update Driver to open the Hardware Update Wizard. Follow the on-screen instructions to update the driver.
4. Error code 12 (code 12)

Thiết bị này không tìm thấy đủ cơ sở dữ liệu mà không thể sử dụng. Nếu bạn muốn sử dụng thiết bị này, bạn cần cần gỡ bỏ một của các thiết bị khác này. (Code 12)
Causes of errors:
This error occurs when two devices installed on your computer are assigned values at the same I / O port, or the same Direct Memory Access channel (either BIOS, operating system, or both).
Also this error may appear if the BIOS does not allocate enough power to your device.
Solutions:
You can use the Troubleshooting Wizard on Device Manager to locate the conflict, and then disable the conflicting devices.
Use the Troubleshooting Wizard to disable conflicting devices:
1. On the device's Properties dialog box, click the General tab.
2. Click Troubleshoot to open the Troubleshooting Wizard window. The wizard will ask you some simple questions and provide solutions for you based on the answers you provide.
3. Follow the steps in the solution provided by the Wizard to fix the problem you have.
5. Error code 14 (code 14)
Thiết bị này không được làm việc đúng cho bạn khởi động máy tính. (Code 14)
Fix solution: Restart your computer
Click Start , then select the Shut Down button. Now the screen appears Shut Down Windows, here you select Restart to restart your computer.
6. Error code 16 (code 16)
Windows không thể xác định các dùng cơ sở dữ liệu này. (Code 16)
Causes of errors:
The device is only partially configured.
Remedy: Assign additional resources to the device
Note: This method only applies to devices that are Plug and Play only.
1. On the device's Properties dialog box, click the Resources tab.
2. If the source is listed with a question mark next to it, select the source to add to the device.
If the source cannot be changed, click Change Settings .
If the Change Settings option is not available, try removing the Use automatic settings section .

7. Error code 18 (code 18)
Reinstall the driver for this device. (Code 18)
Solutions:
Update the driver. If this doesn't work, reinstall the driver via Device Manager.
- Driver update:
On the device's Properties dialog box, click the Driver tab, then click Update Driver to open the Hardware Update Wizard. Follow the on-screen instructions to update the driver.
If this is not available, you should apply the solution to remove the driver and then reinstall the driver.
- Uninstall and reinstall the driver:
If the driver fails, the best way is to remove the driver on Device Manager, then find, download and reinstall the driver.
1. On the device's Properties dialog box, click the Driver tab, then click Uninstall and follow the instructions on the screen.
2. Restart your computer.
3. Open Device Manager. Here you click on Action and then select Scan for hardware changes and follow the instructions on the screen.
8. Error code 19 (code 19)
Error Code 19 is one of the error codes related to Device Manager . This error is caused by one or more problems with parts of the Windows Registry, contains drivers and other information about specific hardware devices.
Error Code 19 will almost always be displayed in one of two ways:

Windows không bắt đầu thiết bị thiết bị này vì thông tin cấu hình (trong đăng ký) là trongcomplete hoặc bị lỗi. Để làm việc này lỗi, bạn có thể thử thử thử chạy một Troubleshooting Wizard. Nếu không có việc làm việc, bạn nên gỡ bỏ và đó reinstall các thiết bị thiết bị. (Code 19)
Windows không bắt đầu thiết bị thiết bị này vì thông tin cấu hình (trong đăng ký) là trongcomplete hoặc bị lỗi. Hãy thử lỗi này, bạn nên gỡ bỏ và đó reinstall các thiết bị thiết bị. (Code 19)
Details of Device Manager error codes such as Code 19 are available in the Device Status area (located in Device Properties).
Important note : This error code is 'exclusive' in Device Manager. If you see Code 19 error anywhere else in Windows, chances are it is a system error code and you cannot fix it as a problem related to Device Manager.
Code Error 19 may occur for all hardware devices in Device Manager, but most Code 19 errors appear on optical drives such as DVD and CD drives, USB devices and keyboards.
Error Code 19 can also be found in any Microsoft operating system, including Windows 10, Windows 8, Windows 7, Windows Vista, Windows XP, etc.
Causes of errors:
Registry error detected.
Solutions:
Method 1 : Restart the computer if you have not done this already.It is possible that the Code 19 error you see is caused by a temporary problem.If so, a simple restart operation can fix Code 19.
Method 2 : Did you install the device or make any changes in Device Manager just before the Code 19 error?If so, it is likely that the change you made is the cause of the Code 19. error Undo the change if possible, restart the PC and then check if the Code 19 error also appears.
Depending on the changes you have made, some solutions may be:
- Remove or reconfigure newly installed devices.
- Restore the registry changes made.
- Return the driver to the version before updating.
* Restore the latest Registry configuration:
The Last Known Good Configuration feature is a recovery option that you can use to boot your computer using the most recent operating settings.
The Known Good Configuration feature at the end restores all the registration information settings and the driver has taken effect the last time that the computer started successfully.
The Last Known Good Configuration feature stores all Registry and Driver installation information the last time the computer successfully boots.
Method 3 : Delete the UpperFilters and LowerFilters registry values . A common cause of Code 19 error is because these two registry values have problems in the DVD / CD-ROM Drive Class registry key.
Method 4 : Removing the same values in the Windows Registry can also be a way to fix the Code 19 error that appears on other hardware devices, in addition to the DVD / CD drive.
Method 5 : Uninstall iTunes via Control Panel or with the program uninstaller.Although this seems a bit drastic, there are enough reasons to put iTunes into this Code 19 troubleshooting guide.
If iTunes removal works, you can try installing again from scratch.Reinstalling iTunes does not always cause the problem to reappear.
Method 6 : Reinstall the driver for the device.Uninstalling and then reinstalling the driver for the device with Code 19 error is one of the solutions to overcome this problem.
* Uninstall and reinstall the driver:
Uninstall the driver on Device Manager, then find, download and reinstall the driver.
1. On the device's Properties dialog box, click the Driver tab, then click Uninstall and follow the instructions on the screen.
2. Restart your computer.
3. Open Device Manager. Here you click on Action and then select Scan for hardware changes and follow the instructions on the screen.
Note : Reinstall the driver properly, as in the instructions linked above, unlike driver updates.Reinstall the complete driver including deleting the currently installed driver and then allow Windows to reinstall the driver from scratch.
Method 7 : Use System Restore to revert the device driver and configure the registry back to the status before Code 19. Be sure to select the restore point from the date and time before you know or suspect that the Code 19 error occurred. show for the first time.
Method 8 : Disable any hardware-based security of the device.Windows can report Code Error 19 on the device as an external hard drive, if the previous drive is secured with a password.
Method 9 : Replace hardware.As a last resort, you may need to replace hardware with error Code 19.
An error may also occur because the device is not compatible with this version of Windows.You can check Windows HCL to be sure.
Note : If you find that hardware is not the cause of this Code 19 error, you can let Windows automatically fix the problem.If this method doesn't work, try installing 'clean' Windows.You should not make one of the more aggressive options, before trying to replace the hardware, but you may have to do it, if there is no other way.
9. Error code 21 (code 21)
Windows is removing this device. (Code 21)
Solutions:
To fix this error, follow the steps below:
- Wait a few seconds, then press F5 to update Device Manager.
- If you still cannot fix the error, then restart your computer.
Click Start , then select the Shut Down button. Now the screen appears Shut Down Windows, here you select Restart to restart your computer.
10. Error code 22 (code 22)
Thiết bị này bị tắt (Code 22)
Solutions:
Reactivate the device via Device Manager.
In the Device Manager window, click Actions, then click Enable Device to open Enable Device wizard. Next follow the on-screen instructions to fix the error.
11. Error code 24 (code 24)
Thiết bị này không có hiện thời, không làm việc được đúng, hoặc không có quyền cài đặt nó. (Code 24)
Causes of errors:
The cause of the error is because the device is installed incorrectly. There may be a hardware error during the installation or a new driver must be installed.
Solutions:
Remove the device, then the error will disappear.
12. Error code 28 (code 28)
Những drivers cho này thiết bị không được cài đặt. (Code 28)
Solution: Install the driver
On the device's Properties dialog box, click the Driver tab and then select Update Update to open the Hardware Update Wizard. Next, follow the on-screen instructions to install the driver.
13. Error code 29 (code 29)
Thiết bị này bị tắt vì thiết bị cơ sở dữ liệu không thể đưa ra cần thiết tài nguyên cần thiết. (Code 29)
Solutions:
Activate device on BIOS.
14. Error code 31 (code 31)
Thiết bị này không làm việc được đúng vì Windows không thể nạp các thiết bị cần thiết cho này thiết bị. (Code 31)
Solution: Update the driver
On the device's Properties dialog box, click the Driver tab and then select Update Update to open the Hardware Update Wizard. Next, follow the on-screen instructions to install the driver.
15. Error code 32 (code 32)
A (service) driver cho này thiết bị đã được tắt. Đã có thể hỗ trợ driver alternate được cung cấp này. (Code 32)
Causes of errors:
Driver is disabled on the Registry.
Solutions:
Reinstall the device driver. If this still does not fix the error, you can change the device parameter format on the Registry.
- Uninstall and then reinstall the driver:
Uninstall the driver on Device Manager, then find, download and reinstall the driver.
1. On the device's Properties dialog box, click the Driver tab , then click Uninstall and follow the instructions on the screen.
2. Restart your computer.
3. Open Device Manager. Here you click on Action and then select Scan for hardware changes and follow the instructions on the screen.
- Change the Start type on the Registry:
The last way to fix this is to edit the Registry directly if the driver requires, or reinstall the driver, upgrade the driver. You can use Registry Editor to edit the Start Type in the Registry.
16. Error code 33 (code 33)
Windows không thể quyết định mà tài nguyên cần thiết cho này thiết bị (Code 33)
Causes of errors :
The compilation process determines the type of source required by the device that has failed.
Solutions:
Hardware configuration. If the hardware configuration does not work, you should replace the new hardware.
Hardware configuration or replacement:
If you run the Troubleshooting Wizard and still fail to fix the hardware, configure or replace the hardware. Contact the hardware manufacturer for more information on how to configure or replace device hardware.
17. Error code 34 (code 34)
Windows không thể quyết định các thiết lập cho thiết bị này. Hãy xác định các gói cần đến với thiết bị này và sử dụng Tab Resource để đặt cấu hình. (Code 34)
Solution: Configure the device manually
The device will require manual configuration. You can contact the hardware manufacturer or refer to the hardware documentation for instructions on configuring the device manually.
After the device has been configured, you can use the Resources tab in Device Manager to configure resource settings on the Windows operating system.
18. Error code 35 (code 35)
Hệ thống hệ thống của máy phục vụ không thể bao gồm đủ thông tin thành công việc thực hiện và dùng thiết bị này. Để sử dụng này thiết bị, liên kết máy tính manufacturer để lấy một firmware hay BIOS update. (Code 35)
Causes of errors:
The Multiprocessor System table (MPS), resource assignments for BIOS storage is missing on your device port and must be updated.
Solutions:
Contact the manufacturer to update the BIOS.
19. Error code 36 (code 36)
Thiết bị này yêu cầu một liên kết PCI, nhưng cấu hình cho một An interrupt ISA (or vice versa). Hãy sử dụng hệ thống của máy phục vụ đặt chương trình để reconfigure cácinterrupt cho này thiết bị. (Code 36)
Solution: Change IRQ Reservations settings
You can use the BIOS setup tool to change IRQ Reservations settings (if available). The BIOS also has options to store certain IRQs for Peripheral Component Interconnect (PCI) or ISA devices.
20. Error code 37 (code 37)
Windows không thể tạo trình điều khiển thiết bị cho thiết bị này. (Code 37)
Solutions:
Uninstall and reinstall the Driver:
Uninstall the driver on Device Manager, then find, download and reinstall the driver.
1. On the device's Properties dialog box, click the Driver tab , then click Uninstall and follow the instructions on the screen.
2. Restart your computer.
3. Open Device Manager. Here you click on Action and then select Scan for hardware changes and follow the instructions on the screen.
21. Error code 38 (code 38)
Windows không nạp được thiết bị thiết bị cho phần này này vì một trước của thiết bị thiết bị là không trong bộ nhớ. (Code 38)
Solutions:
- Use the Troubleshooting Wizard:
1. On the Properties dialog box, click the General tab .
2. Click Troubleshoot to open the Troubleshooting Wizard. The wizard will ask you some simple questions and provide solutions for you based on the answers you provide.
3. Follow the steps in the solution provided by the Wizard to fix the problem you have.
- Restart your computer:
Click Start , then select the Shut Down button. Now the screen appears Shut Down Windows, here you select Restart to restart your computer.
22. Error code 39 (code 39)
Windows không nạp được điều khiển thiết bị cho thiết bị này. Có lẽ driver bị hỏng hoặc thiếu. (Code 39)
Causes of errors:
Some causes of error code 39:
- Device requires driver missing.
- Binary file error is corrupted.
- Issues related to files in I / O process .
Solution: Remove and then reinstall the driver
Uninstall the driver on Device Manager, then find, download and reinstall the driver.
1. On the device's Properties dialog box, click the Driver tab , then click Uninstall and follow the instructions on the screen.
2. Restart your computer.
3. Open Device Manager. Here you click on Action and then select Scan for hardware changes and follow the instructions on the screen.
23. Error code 41 (code 41)
Windows đã nạp bộ điều khiển thiết bị cho phần mềm này, không tìm thấy thiết bị thiết bị. (Code 41)
Solutions:
This error occurs when you install the driver for a non Plug and Play device, but Windows cannot find the device. To fix this error, follow the steps below:
If using the Troubleshooting Wizard does not fix the error, you can apply one of the following solutions:
- If the device has been removed, uninstall the driver, connect the device, then click Scan for hardware changes to reinstall the driver.
- If the hardware is not removed, the driver file will fail. In this case, you should update the driver from Device Manager.
On the Properties dialog box, click the Driver tab and then click Update Driver to open the Hardware Update Wizard and follow the instructions on the screen to update the driver.
- If your device is non-Plug and Play, you must install the latest driver version. To install non-Plug and Play devices, use the Add Hardware Wizard. Click Start , then click Run and enter hdwwiz.cpl in the Run command window.
24. Error code 42 (code 42)
Windows không nạp được thiết bị thiết bị cho thiết bị này vì có một thiết bị duplicate được chạy trong hệ thống (Code 42)
Fix solution: Restart your computer
Click Start, then select the Shut Down button. Now the screen appears Shut Down Windows, here you select Restart to restart your computer.
Refer to some of the following articles:
- Instructions to fix Driver Power State Failure on Windows
- Fix the 'This Device Can Perform Faster' error when connecting a USB device
- 5 basic ways to update, update drivers for computers
Good luck!
You should read it
- DriverHub, a free application that helps to handle missing drivers
- How to fix AMD Driver Timeout (TDR) error on Windows
- Instructions to fix Driver Power State Failure on Windows
- How to use Driver Verifier on Windows 10
- How to fix Driver Is Unavailable On Printer error on Windows 10
- Fix 'The Driver Being Installed Is Not Validated' error on Windows
- Microsoft confirms Intel SST audio driver causes blue screen errors for Windows 11 computers
- 2 ways to fix Display Driver Failed To Start error on Windows 10
May be interested
- DriverHub, a free application that helps to handle missing drivers
 driverhub is the application that provides the latest version of the official driver from the company to help users to solve the situation of unstable operation, hang up due to lack of driver problem, driver error caused.
driverhub is the application that provides the latest version of the official driver from the company to help users to solve the situation of unstable operation, hang up due to lack of driver problem, driver error caused. - 2 ways to fix Display Driver Failed To Start error on Windows 10
 lỗi hiển thị lỗi khi khởi động hiển thị lỗi driver start; using microsoft basic display driver instead. check windows update for a new display driver appears when the graphics card driver fails.
lỗi hiển thị lỗi khi khởi động hiển thị lỗi driver start; using microsoft basic display driver instead. check windows update for a new display driver appears when the graphics card driver fails. - Summary of common VPN error codes
 virtual private networks (vpns) create protected connections called 'vpn tunnels' between a local client and a remote server, usually over the internet. vpn can be difficult to set up and run only with relevant specialized technology. when the vpn connection fails, the client-side program will appear an error message containing some code. there are hundreds of different vpn error codes that exist but only certain codes appear in most cases.
virtual private networks (vpns) create protected connections called 'vpn tunnels' between a local client and a remote server, usually over the internet. vpn can be difficult to set up and run only with relevant specialized technology. when the vpn connection fails, the client-side program will appear an error message containing some code. there are hundreds of different vpn error codes that exist but only certain codes appear in most cases. - Fix for OpenVPN driver vulnerabilities that cause Windows systems to crash
 are you seeing the openvpn blue screen of death error in your vpn app? this error stems from an openvpn driver vulnerability and requires a patch from the source.
are you seeing the openvpn blue screen of death error in your vpn app? this error stems from an openvpn driver vulnerability and requires a patch from the source. - Instructions to fix Driver Power State Failure on Windows
 the driver power state failure error is one of the most common errors that occurs when you upgrade your windows operating system. the cause of the error is mostly due to an expired driver error or an incompatible driver.
the driver power state failure error is one of the most common errors that occurs when you upgrade your windows operating system. the cause of the error is mostly due to an expired driver error or an incompatible driver. - Summary of free driver backup software
 driver backup is a must if you are a regular computer user. here are the best free driver backup software.
driver backup is a must if you are a regular computer user. here are the best free driver backup software. - Microsoft confirms Intel SST audio driver causes blue screen errors for Windows 11 computers
 microsoft has just shared about an issue they recently discovered on some devices running windows 11 21h2. this problem arises due to an incompatibility between windows 11 and intel's smart sound technology (intel sst) driver.
microsoft has just shared about an issue they recently discovered on some devices running windows 11 21h2. this problem arises due to an incompatibility between windows 11 and intel's smart sound technology (intel sst) driver. - Part II: Troubleshooting
 when you encounter a bsod error (blue screen of dead), you first need to consider which error group it belongs to in the previous section, but by default windows will automatically restart the system. system when an error occurs.
when you encounter a bsod error (blue screen of dead), you first need to consider which error group it belongs to in the previous section, but by default windows will automatically restart the system. system when an error occurs. - Summary of GTA cheat codes for Street Pirates IV game
 grand theft auto iv is part 4 of the famous street pirates action series produced by rockstar games. owning gta cheat codes can help niko bellic - the main character of the game to use guns, other weapons and of course a vehicle to fight bad guys and survive liberty city.
grand theft auto iv is part 4 of the famous street pirates action series produced by rockstar games. owning gta cheat codes can help niko bellic - the main character of the game to use guns, other weapons and of course a vehicle to fight bad guys and survive liberty city. - Fix 'The Driver Being Installed Is Not Validated' error on Windows
 if you try to install the intel driver on a pre-built computer, you will most likely see an error message saying: 'the driver being installed is not validated for this computer' and there is no option to install the driver. .
if you try to install the intel driver on a pre-built computer, you will most likely see an error message saying: 'the driver being installed is not validated for this computer' and there is no option to install the driver. .










 10 shortcuts that users often accidentally hit
10 shortcuts that users often accidentally hit How to fix KERNEL SECURITY CHECK ERROR in Windows
How to fix KERNEL SECURITY CHECK ERROR in Windows Fix UNMOUNTABLE_BOOT_VOLUME error in Windows
Fix UNMOUNTABLE_BOOT_VOLUME error in Windows Fix the error 0x100000ea (THREAD STUCK IN DEVICE DRIVER M) in Windows
Fix the error 0x100000ea (THREAD STUCK IN DEVICE DRIVER M) in Windows How to fix 0x0000007F (UNEXPECTED KERNEL MODE TRAP) error in Windows
How to fix 0x0000007F (UNEXPECTED KERNEL MODE TRAP) error in Windows How to update SupportAssist on a Dell device
How to update SupportAssist on a Dell device