How to update Driver using Device Manager for Windows 10 computers
Driver is important software that must be installed on the computer . This article will guide you how to update Driver on Windows 10 computer simply to optimize the process of using the device. Stay tuned!
1. When should I update drivers for my computer?
- Your computer has some problems such as not being able to connect to WiFi networks, USB , headphones , . or losing some features when using.
- Computer used for a long time but the driver has not been updated.
- Update Driver for the computer when needed
2. Notes when updating Driver
- Update the driver only when there is a problem with the device connections.
- Driver updates may be ineffective for the purpose of speeding up your computer.
- If the computer is fine, you do not need to upgrade the Driver.
- Need to use the appropriate driver for the computer, not always the latest version is suitable for the machine.
- There is no need to use a shared Windows Driver while you can use its own Driver.
- It is not recommended to use automatic driver update software because it can install drivers that are not suitable for the machine.

3. How to update Driver for Windows 10 computers
3.1. Update Driver Windows 10 using the command
Step 1: Press Windows + R key combination> Type 'cmd' in the box Open> Select OK.
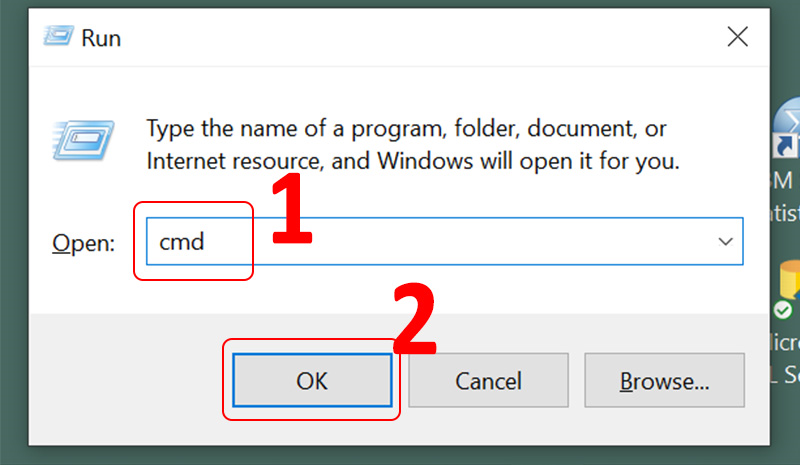
Step 2: Enter the command 'driverquery'> Press Enter.
At this time, the computer will display the installation time of each device. If any device has been installed for too long, you should update the driver for that device.

Step 3: Type 'driverquery> driver.txt' to export the file list.

Step 4: To review the file, select the icon Search> Search for the name of the file 'driver.txt'> Click to select the file to open.

Then you will see the details of the updated Driver files.

3.2. How to update Driver using Device Manager
Step 1: Select the Search icon> Type 'device manager'> Select Device Manager.

Step 2: Select a device to update> Right-click on the specific device> Select Properties.

Step 3: Click on Update Driver.

Step 4: Select Search automatically for drivers.

Step 5: Wait for the computer to search and update is complete> Click on Close.

3.3. How to update Driver using Windows Update
Step 1: Search for 'windows update'> Select Windows Update settings.

Step 2: Click on Check for updates.

3.4. How to update the Driver through the manufacturer's website
Update Driver for AMD graphics card
Step 1: Check your computer's parameters.
Step 2: Access the link here to download the appropriate AMD Driver version for your computer.
Step 3: Open the downloaded file.

Step 4: Select Install.

Step 5: Open AMD Radeon Software application.

Step 6: Select Download.

Step 7: Select Install.

Step 8: Select Install and wait for the application to update Driver for the computer.

- Update Driver for NVIDIA graphics card
Step 1: Check the computer model.
Step 2: Visit the link here to download NVIDIA Driver updates to your computer.
Step 3: Fill in your computer's information so the website can suggest suitable updates> Select Search.

Step 4: Click Download.

Step 5: After downloading, check which version of your computer's Driver is by right-clicking on the screen> Select the application name NVIDIA Control Panel.

Step 6: Select System Infomation> Check Driver version parameters (in this article, version 460.89)> We can see that the Driver version we downloaded is 461.40 (newer version of the computer)> Click OK to update.

3.5. Using software to update, update Driver for Windows computers
Compared to updating on the computer, the Driver update applications will have many functions and uses to help you save time and discover more interesting functions.
4. How to check whether the Driver has been successfully updated on Windows 10 or not
- After you perform the update, the computer says The best drivers for your device are already installed, which means that the latest Driver has been installed on your computer, you have successfully updated Driver.
- Besides, when you see your computer's problems (heard the sound again, reconnected to Wifi, .) which has been successfully fixed, it also means that the Driver is successfully updated. .

5. Answer some questions related to updating Driver
For the way to update the Driver manually, should I download all the Drivers according to the machine configuration or should I just download the necessary drivers (chipset, network, sound .)?
Answer: You should fully install the Drivers because sometimes we need to connect a printer or a new device, then if the Driver is not installed, you will be confused to find out the cause of the problem, delay. Work. So, please install all the drivers always!
Driver has already installed enough steps manually, then need to reinstall by automatic installation?
Reply:
- If you are sure that you have fully installed the Driver manually then you may not need to install Driver by automatically again!
However, if you are still not confident enough about your ability to install Driver, you should choose to install automatically from the beginning to avoid losing time.
How do I know if the Driver has been installed enough?
Answer: If a device driver has not been installed, the computer will show an exclamation mark on that device when you check it in Device Manager, now please install more for a more comfortable computer experience.
If the Driver is installed is identical, will the computer notify?
Reply:
- If you install the same driver, the computer will not notify, the computer will still install duplicate.
- When you discover duplicate drivers installed, you should delete the duplicates, keep only one version!
You should read it
- Update driver, the software automatically finds driver for the computer, Laptop
- Donate key Driver Booster 6 Pro 6 months, activate before October 31, 2018
- Intel releases a new driver update package to improve the connection between phone and PC
- How to download, update and troubleshoot USB drivers on Windows 10
- DriverHub, a free application that helps to handle missing drivers
- When to update the computer driver
- 2 simple ways to update VGA driver for computer monitor, laptop
- How to update drivers for AMD video cards on Windows 10
May be interested
- 4 How to update the Driver for computers, laptops best
 updating the new driver helps your computer to achieve the highest performance. in this article, tipsmake.com would like to show you 4 ways to help you update the driver for the best computer and laptop. stay tuned to see which are the ways!
updating the new driver helps your computer to achieve the highest performance. in this article, tipsmake.com would like to show you 4 ways to help you update the driver for the best computer and laptop. stay tuned to see which are the ways! - 8 ways to fix Windows Device Manager not responding error
 device manager is a handy tool that comes with a lot of benefits. you can use it to repair device drivers, disable hardware or software devices, identify unknown devices, etc.
device manager is a handy tool that comes with a lot of benefits. you can use it to repair device drivers, disable hardware or software devices, identify unknown devices, etc. - How to download, update and troubleshoot USB drivers on Windows 10
 usb devices have become indispensable in our daily lives, allowing us to connect a variety of essential hardware to our pcs.
usb devices have become indispensable in our daily lives, allowing us to connect a variety of essential hardware to our pcs. - How to install the driver has not been Signed on Windows 10
 any hardware device attached to the windows system requires users to install the hardware driver properly. hardware drivers have low-level access to windows systems to work when you need them. since the driver has access to the kernel, windows requires the driver to be signed. any driver that is not signed from microsoft will not be allowed to install on windows.
any hardware device attached to the windows system requires users to install the hardware driver properly. hardware drivers have low-level access to windows systems to work when you need them. since the driver has access to the kernel, windows requires the driver to be signed. any driver that is not signed from microsoft will not be allowed to install on windows. - How to update driver on Windows 10, 11
 during the process of using the computer, sometimes the driver is faulty and you want to update the driver to a newer one. below is the current easy way to update drivers on windows 10, 11.
during the process of using the computer, sometimes the driver is faulty and you want to update the driver to a newer one. below is the current easy way to update drivers on windows 10, 11. - How to automatically update drivers on Windows using SnailDriver
 no need to spend time checking each driver and their version for updates, the snaildriver software will help you take care of that with the ability to automatically detect and update the latest driver version for the system.
no need to spend time checking each driver and their version for updates, the snaildriver software will help you take care of that with the ability to automatically detect and update the latest driver version for the system. - Automatically update drivers for Windows with Snappy Driver Installer
 snappy driver installer is free software with the function of automatically searching and updating drivers for computers. you won't have to search for compatible computers, but snappy driver installer will help you do that.
snappy driver installer is free software with the function of automatically searching and updating drivers for computers. you won't have to search for compatible computers, but snappy driver installer will help you do that. - AMD begins rolling out official support driver updates for Windows 11
 microsoft has officially confirmed windows 11 will be released on october 5, and users can now join the windows insider program to experience the first builds of this operating system.
microsoft has officially confirmed windows 11 will be released on october 5, and users can now join the windows insider program to experience the first builds of this operating system. - Intel releases a new driver update package to improve the connection between phone and PC
 after countless complaints from the user community, intel has finally released a new bluetooth driver update package for customers using pcs running windows 10 and 11.
after countless complaints from the user community, intel has finally released a new bluetooth driver update package for customers using pcs running windows 10 and 11. - How to identify and install the correct driver missing for Windows?
 windows device manager is a very important tool in windows operating system, it lists all the list of hardware devices recognized by windows, including problems related to device drivers not recognized yet.
windows device manager is a very important tool in windows operating system, it lists all the list of hardware devices recognized by windows, including problems related to device drivers not recognized yet.










 New Windows 10 feature helps extend battery life and reduce fan noise
New Windows 10 feature helps extend battery life and reduce fan noise How to prevent Windows Security from sending files to Microsoft
How to prevent Windows Security from sending files to Microsoft Windows 10 Task Manager now allows you to customize applications that use a lot of system resources
Windows 10 Task Manager now allows you to customize applications that use a lot of system resources Is Windows 10 free?
Is Windows 10 free? How to fix File Explorer's Dark Theme interface error
How to fix File Explorer's Dark Theme interface error Instructions for installing Windows Linux Subsystem on Windows 10
Instructions for installing Windows Linux Subsystem on Windows 10