10 shortcuts that users often accidentally hit
Is there ever something strange happening to a computer that you don't understand why? Such as suddenly, the screen goes back, can not enter the correct text or an annoying dialog box pop-up continuously.
Chances are you accidentally hit a certain shortcut. The following article will guide you to read how to fix it when activating some common shortcuts.
Shortcuts or problems for Windows users
- 1. The screen is turned to another direction
- 2. Website indicates wrong password
- 3. Keyboard cannot enter numbers
- 4. The screen itself resizes
- 5. The arrow keys scroll the Excel spreadsheet
- 6. Continue typing and delete the text in front of the cursor
- 7. The touchpad does not work
- 8. Cannot exit the current screen
- 9. Nothing works normally and there is a beep
- How to turn off Sticky Keys in Windows 10
- 10. Keyboard cannot enter correctly
1. The screen is turned to another direction

One of the most common or incorrectly triggered shortcuts will cause the computer screen to rotate 90 degrees in some directions. When the screen is rotated, mouse movement is unusual, obstructing the use of the computer.
Fortunately, the shortcut to fix this problem is basically the same as the shortcut that enabled it. Use Ctrl + Alt + Arrow keys to turn the screen back to the correct position. Note that this shortcut usually only works on screens using Intel integrated graphics. If the Windows screen is turned sideways and the shortcut above does not help, go to Settings> System> Display . Scroll down until you find the Scale and layout option , then set Orientation to Landscape.

2. Website indicates wrong password

Sometimes, you must enter a password for a site multiple times but the result is that the password is still incorrect. During retries, make sure you have typed the correct password. So what's the problem?
Chances are you accidentally pressed the Caps Lock key . This key is above the left Shift key, making all the characters you enter turn into capital letters, leading to incorrect passwords. Please make sure that Caps Lock is turned on (most keyboards will have bright lights when the Caps Lock is turned on ) and try again.
Some websites will notify users if Caps Lock is enabled. The screenshot above is of Microsoft Edge, also with this mode. This is an unpleasant negligence but very easy to overcome.
3. Keyboard cannot enter numbers

Num Lock is located in the keypad area (appears on most desktop keyboards and many laptop keyboards) to enter numbers.
If Num Lock is turned off , the numeric keys will act as arrow keys, Home and End keys , etc. The problem of reversing this key function may also occur on some laptop keyboards without a numeric keypad. . On that, turning on Num Lock will cause some common keys to enter a replacement number.
If your keyboard has a numeric keypad, make sure Num Lock lights up before starting to enter numbers. On some laptops, users may need to hold down the Fn key to turn on / off Num Lock.
4. The screen itself resizes

If you see the current window quickly zoom in or out, stay calm. This is another useful shortcut, easily triggered by mistake. Holding Ctrl and the mouse scroll wheel is a popular shortcut when you want to zoom in and out for many applications.
This shortcut is quite handy if a website is too small or if you want the screen to display more information. But the next time the screen zooms in or out of control, check the Ctrl keys . One of the two Ctrl keys can be jammed, resulting in the screen being zoomed in or out uncontrollably when scrolling the mouse wheel.
To quickly reset the zoom level to 100%, just press Ctrl + 0 .
5. The arrow keys scroll the Excel spreadsheet

Up to this point, the article has looked at two issues related to the Lock keys on the keyboard. The following article will continue to mention Scroll Lock.Scroll Lock is rarely used on modern systems, so many users make mistakes with this feature.
By default in Microsoft Excel, pressing the arrow keys will help move the selection of the current cell. But with the Scroll Lock feature activated, the arrow keys scroll the entire screen.
If you encounter this problem, check the Scroll Lock light on the keyboard to see if it is accidentally activated.
6. Continue typing and delete the text in front of the cursor

Usually, typing is simply inserting new text next to the existing text. But sometimes typing new content will delete the text in front of it. This is an error caused by the Insert key on the keyboard.
Clicking this button will switch between Insert and Overwrite modes . The Insert mode is what we are familiar with, and the Overwrite mode causes the imported text to delete what is already on the page. Overwrite mode usually places the cursor in a box highlighted around the current character.
Just click Insert to change this. Consider re-mapping the keyboard layout if you often press the wrong key.
7. The touchpad does not work

There are many potential reasons why the touchpad on a laptop doesn't work and one of them is a keyboard error. Most laptops have an Fn key that performs additional functions when combined with other keys, including brightness adjustment, media control, etc.
However, many keyboards have a button that disables the touchpad. The exact key depends on the laptop model, but usually one of the F keys at the top of the keyboard. It's easy to be mistaken, so if you suddenly see the touchpad stop working, press the key and see if it fixes the problem.
8. Cannot exit the current screen

If you find that the current application fills the entire screen and certain control elements (such as the browser address bar) are gone, you may have mistakenly entered the full screen mode. In many applications, users can switch to this mode by pressing the F11 key .
Next time if 'stuck' in an application, try pressing this key.
9. Nothing works normally and there is a beep

If everything is messing up, such as random highlighting text, the window is minimized and many beeps are emitted, you may have accidentally activated a feature called Sticky Keys. Windows has many very important features for a certain group of users but can cause problems for other users.
Sticky Keys is one such feature. For example, instead of pressing Ctrl + Alt + Del at the same time, you can press one key at a time.
Sticky Shift 5 times in a row will appear Sticky Keys dialog box . If you click Yes, Sticky Keys will be activated. To turn off Sticky Keys, just press Shift 5 times in a row or press any of two of the 3 keys Ctrl, Alt, Del (also called modifiers keys) at the same time. There will be a beep to confirm action.
How to turn off Sticky Keys in Windows 10
If you don't need Sticky Keys, disable this feature. Go to Settings> Ease of Access> Keyboard and in Use Sticky Keys , uncheck the Allow the shortcut key to start Sticky Keys .

Also in this section, you may want to disable the shortcuts for the Toggle Keys feature , as it may cause similar problems.
10. Keyboard cannot enter correctly
This tutorial mainly covers specific shortcuts, causing unwanted behaviors. However, the keyboard may not work normally for many reasons. Discussing all possibilities is beyond the scope of this article, but here are a few general tips:
Make sure you don't select the keyboard layout or the wrong language. If you enable multiple keyboard or language layouts, use Win + Space to switch between them. Please clear all languages no longer needed ( Settings> Time & language> Language ) to reduce potential problems.
Confirm that no keys are stuck (due to dirt or the keyboard is too old).
Restart the computer. The problem with the keyboard may be just a temporary problem and rebooting can easily fix that problem.
Through this article, readers know how to prevent some unusual behavior from happening on the computer.
Wish you have tips on success!
You should read it
- Guide to change the direction of the scrolling page of Touchpad Windows 10
- Restore Sticky Note deleted on Windows
- Ways to activate Touchpad without a mouse
- Create notes on the computer screen
- How to change the page scroll direction of the touchpad on Windows 11
- How to fix Touchpad error on Windows 10 does not work
- Avoid accidental bumps with Touchpad while typing
- How to reset Admin password on Windows with Sticky Keys
May be interested
- How to fix KERNEL SECURITY CHECK ERROR in Windows
 methods to fix kernel security check error errors can be applied to windows xp, windows vista, windows 7, windows 8, windows 8.1 and windows 10.
methods to fix kernel security check error errors can be applied to windows xp, windows vista, windows 7, windows 8, windows 8.1 and windows 10. - Fix UNMOUNTABLE_BOOT_VOLUME error in Windows
 today's article will share with you the information about the causes and possible solutions to fix the blue screen death-related error (bsod), unmountable_boot_volume and stop code is stop: 0x000000ed.
today's article will share with you the information about the causes and possible solutions to fix the blue screen death-related error (bsod), unmountable_boot_volume and stop code is stop: 0x000000ed. - Fix the error 0x100000ea (THREAD STUCK IN DEVICE DRIVER M) in Windows
 the following article will guide you how to fix 0x100000ea: thread stuck in device driver m for windows xp, vista, 7, 8, 8.1 or 10 operating systems.
the following article will guide you how to fix 0x100000ea: thread stuck in device driver m for windows xp, vista, 7, 8, 8.1 or 10 operating systems. - How to fix 0x0000007F (UNEXPECTED KERNEL MODE TRAP) error in Windows
 today's article will show you how to fix 0x0000007f: unexpected kernel mode trap in windows xp, windows vista, windows 7, windows 8, windows 8.1 and windows 10.
today's article will show you how to fix 0x0000007f: unexpected kernel mode trap in windows xp, windows vista, windows 7, windows 8, windows 8.1 and windows 10. - How to update SupportAssist on a Dell device
 supportassist for pc automates support from dell by proactively and predictably predicting hardware and software problems on the user's system.
supportassist for pc automates support from dell by proactively and predictably predicting hardware and software problems on the user's system. - 6 addresses to save professional data
 data rescue addresses in hanoi and ho chi minh city help users retrieve important data.
data rescue addresses in hanoi and ho chi minh city help users retrieve important data.




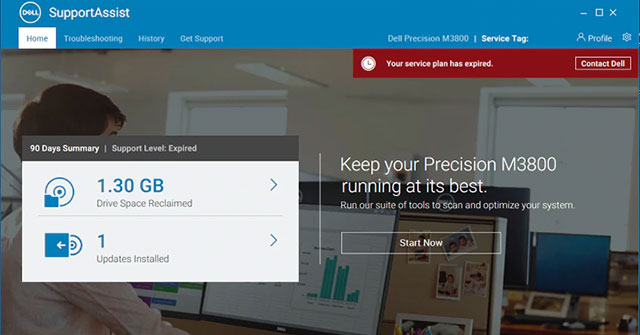

 How to disable keyboard shortcuts and hotkeys on Windows 10
How to disable keyboard shortcuts and hotkeys on Windows 10 More than 60 computer shortcuts you should memorize
More than 60 computer shortcuts you should memorize Summary of shortcuts on Chrome browser for Windows computer users
Summary of shortcuts on Chrome browser for Windows computer users All iPad shortcuts to build Siri Shortcuts
All iPad shortcuts to build Siri Shortcuts Common shortcut keys
Common shortcut keys