How to Unmount a Drive
This wikiHow teaches you how to unmount a hard drive that is connected to your computer. Unmounting a drive is the same thing as ejecting a drive. You cannot unmount your computer's main hard drive (e.g., the hard drive where your...
Method 1 of 3:
On Windows
-
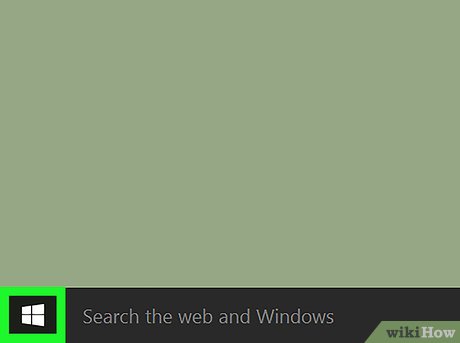 Open the Start menu. Click the Start (or
Open the Start menu. Click the Start (or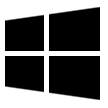 ) button in the lower-left corner of your screen.
) button in the lower-left corner of your screen.
- Alternatively, press the ⊞ Win key.
-
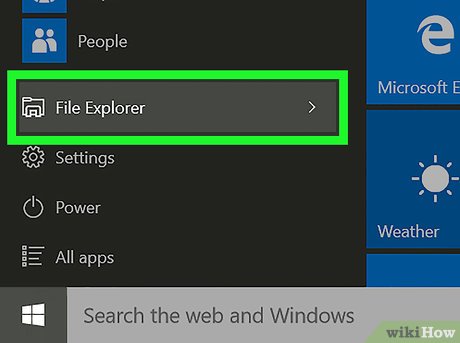 Open File Explorer. Click the File Explorericon. Older Windows 10 versions will have the name shown next to the icon as pictured above.
Open File Explorer. Click the File Explorericon. Older Windows 10 versions will have the name shown next to the icon as pictured above.
- Windows 7 and Vista: select Computer from the right column.
-
 Ensure you're on This PC, Computer, or My Computer. The option will be listed in the left pane.
Ensure you're on This PC, Computer, or My Computer. The option will be listed in the left pane.- The names differ among Windows versions.
-
 Click on the drive you wish to unmount. A list of all currently active drives will be available under the "Devices and drives" heading towards the middle of the page.
Click on the drive you wish to unmount. A list of all currently active drives will be available under the "Devices and drives" heading towards the middle of the page.- This drive must be either a removable hard drive (e.g., a flash drive or SD card) or a secondary internal drive.
-
 Click the Manage tab. It's in the ribbon at the top of the File Explorer window.
Click the Manage tab. It's in the ribbon at the top of the File Explorer window.- In case your Windows version is missing the ribbon, simply right-click the drive instead.
-
 Click the ⏏ Eject button.
Click the ⏏ Eject button.- You'll find this option in the "Media" section of the ribbon.
-
 Remove the drive from your computer. After clicking this button, you'll see the drive's icon disappear from the File Explorer window, and a notification letting you know that it's safe to remove the hard drive will appear.
Remove the drive from your computer. After clicking this button, you'll see the drive's icon disappear from the File Explorer window, and a notification letting you know that it's safe to remove the hard drive will appear.- Gently disconnect the drive from your computer to complete the unmounting process.
Method 2 of 3:
On a Mac
-
 Open the Finder. This app, which resembles a blue and gray face, is usually found in the Dock at the bottom-left.
Open the Finder. This app, which resembles a blue and gray face, is usually found in the Dock at the bottom-left. -
 Locate your drive's name. It will be on the left-hand side of the Finder window below the "Devices" heading.
Locate your drive's name. It will be on the left-hand side of the Finder window below the "Devices" heading.- This must be a removable drive (e.g., a flash drive, external hard drive, or a virtual mounted drive).
-
 Click ⏏. It's to the right of your drive's name. Doing so will "eject" the drive, which removes it from your Mac's available drives.
Click ⏏. It's to the right of your drive's name. Doing so will "eject" the drive, which removes it from your Mac's available drives. -
 Remove the drive from your computer. Once the drive has been safely unmounted, you can remove the physical drive from your Mac computer.
Remove the drive from your computer. Once the drive has been safely unmounted, you can remove the physical drive from your Mac computer.
Method 3 of 3:
On GNU/Linux
-
 Open a terminal and type 'df -h' to list all drives. Locate your drive, remember the path that it is Mounted on.
Open a terminal and type 'df -h' to list all drives. Locate your drive, remember the path that it is Mounted on. -
 Unmount the drive by typing the command 'sudo umount' followed directory that it is mounted on. You must have superuser privileges to do this.
Unmount the drive by typing the command 'sudo umount' followed directory that it is mounted on. You must have superuser privileges to do this.
5 ★ | 2 Vote
You should read it
- How to Install Windows 7 Using Pen Drive
- How to Format an SSD Drive
- How to Clear a Flash Drive on PC or Mac
- How to Remove a Flash Drive from a Windows 10 Computer
- How to Transfer Data from a Flash Drive to a Computer
- How to Back Up a Windows Computer
- How to Allocate a Drive Letter
- How to Install Windows from a USB Flash Drive
- How to Partition a Hard Drive in Windows 8
- How to Format a Dell Computer
- How to Make an Audio CD With Windows 7
- How to Disconnect a Mapped Network Drive

















 Difference between Flash drive and Pen drive
Difference between Flash drive and Pen drive How to Format an SSD Drive
How to Format an SSD Drive Google Drive 4,2021.46200, Download Google Drive here
Google Drive 4,2021.46200, Download Google Drive here How to identify hard drive failure, hard drive failure, bad hard drive on Windows
How to identify hard drive failure, hard drive failure, bad hard drive on Windows How to use the RAM drive in Windows 10
How to use the RAM drive in Windows 10 How to Partition a Hard Drive in Windows 8
How to Partition a Hard Drive in Windows 8