How to Transfer Data from a Flash Drive to a Computer
Method 1 of 2:
On Windows
-
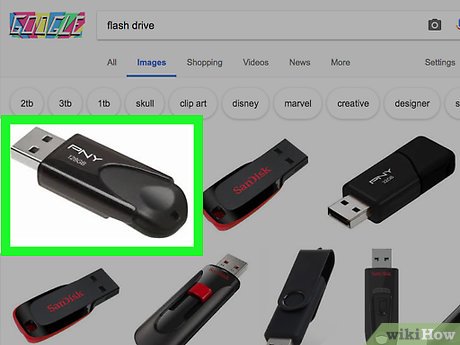 Plug the flash drive into your computer. Your flash drive should plug into one of the rectangular USB ports on your computer's housing.
Plug the flash drive into your computer. Your flash drive should plug into one of the rectangular USB ports on your computer's housing.- Most flash drives only fit one way, so don't force the flash drive; if it won't fit, rotate it 180 degrees and try again.
-
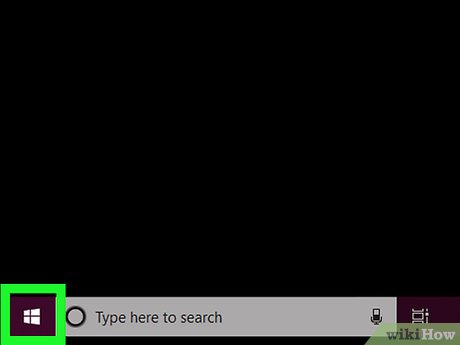 Open Start. Click the Windows logo in the bottom-left corner of the screen.
Open Start. Click the Windows logo in the bottom-left corner of the screen.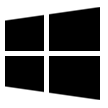
-
 Open File Explorer. Click the folder-shaped icon in the lower-left side of the Start menu.
Open File Explorer. Click the folder-shaped icon in the lower-left side of the Start menu.
-
 Click This PC. It's a computer-shaped icon on the left side of the File Explorer window. This will open a list of your computer's attached drives, including your flash drive.
Click This PC. It's a computer-shaped icon on the left side of the File Explorer window. This will open a list of your computer's attached drives, including your flash drive.- You may have to scroll down on the left-hand column of options in order to find This PC.
-
 Open your flash drive. Under the "Devices and drives" heading, double-click the name of your flash drive. This will usually be the flash drive's manufacturer's name and/or the model number.
Open your flash drive. Under the "Devices and drives" heading, double-click the name of your flash drive. This will usually be the flash drive's manufacturer's name and/or the model number.- The flash drive usually has the "(F:)" drive letter assigned to it.
-
 Select files to move. Click an individual file to select it, or hold down Ctrl while clicking each file that you want to select.
Select files to move. Click an individual file to select it, or hold down Ctrl while clicking each file that you want to select.- You can also select every file in the flash drive by pressing Ctrl+A.
-
 Click Home. It's a tab in the upper-left side of the flash drive's window. Doing so prompts a drop-down toolbar at the top of the window.
Click Home. It's a tab in the upper-left side of the flash drive's window. Doing so prompts a drop-down toolbar at the top of the window.- If you're comfortable with Windows' click-and-drag feature, you can instead click and drag the selected files onto your desktop or into your preferred folder. If you do this, skip to the last step in this method.
-
 Click Move to. You'll find this option in the "Organize" section of the toolbar. A drop-down menu will appear.
Click Move to. You'll find this option in the "Organize" section of the toolbar. A drop-down menu will appear. -
 Click Choose location…. It's at the bottom of the drop-down menu. Doing so opens a new window.
Click Choose location…. It's at the bottom of the drop-down menu. Doing so opens a new window. -
 Select a folder. Click the folder into which you want to transfer the selected folder.
Select a folder. Click the folder into which you want to transfer the selected folder.- You can also create a new folder by selecting a destination folder, clicking Make New Folder, and entering a name for the folder.
-
 Click Move. It's in the bottom-right corner of the window. Your files will begin transferring into the selected folder; once they complete, you can proceed.
Click Move. It's in the bottom-right corner of the window. Your files will begin transferring into the selected folder; once they complete, you can proceed. -
 Eject your flash drive. In the flash drive's window, click the Manage tab at the top of the window, then click Eject in the resulting toolbar. Once you receive a notification that the flash drive is safe to remove, you can physically remove it from your computer by gently pulling on it.
Eject your flash drive. In the flash drive's window, click the Manage tab at the top of the window, then click Eject in the resulting toolbar. Once you receive a notification that the flash drive is safe to remove, you can physically remove it from your computer by gently pulling on it.
Method 2 of 2:
On Mac
-
 Plug your flash drive into your Mac. Your flash drive should fit into one of the rectangular ports on the side of your Mac (MacBook) or the back of the Mac's monitor (iMac).
Plug your flash drive into your Mac. Your flash drive should fit into one of the rectangular ports on the side of your Mac (MacBook) or the back of the Mac's monitor (iMac).- Most flash drives only fit one way, so don't force the flash drive; if it won't fit, rotate it 180 degrees and try again.
- If your Mac has a set of oval ports instead of a traditional rectangular USB port, you'll need to buy a USB 3.0 to USB-C (or Thunderbolt 3) adapter in order to plug your flash drive into it.
- Disregard this step if you have a USB-C flash drive.
-
 OpenFinder. Click the Finder app icon, which resembles a blue face, in your Mac's Dock.
OpenFinder. Click the Finder app icon, which resembles a blue face, in your Mac's Dock.
-
 Open your flash drive. Click your flash drive's name in the left-hand column of options in the Finder window. This will cause your flash drive's contents to display in the Finder window.
Open your flash drive. Click your flash drive's name in the left-hand column of options in the Finder window. This will cause your flash drive's contents to display in the Finder window. -
 Select files to move. Click an individual file to select it, or hold down ⌘ Command while clicking each individual file that you want to select.
Select files to move. Click an individual file to select it, or hold down ⌘ Command while clicking each individual file that you want to select.- You can also press ⌘ Command+A to select every file in the flash drive.
-
 Click Edit. This menu item is at the top of your Mac's screen. Clicking it prompts a drop-down menu to appear.
Click Edit. This menu item is at the top of your Mac's screen. Clicking it prompts a drop-down menu to appear.- If you're comfortable with your Mac's drag-and-drop feature, you can instead click and drag the selected files onto your Mac's desktop or into your preferred folder. If you do this, skip to the last step in this method.
-
 Click Copy. It's near the top of the Edit drop-down menu. This will copy your file(s).
Click Copy. It's near the top of the Edit drop-down menu. This will copy your file(s).- If you're copying one file, you'll see the file's name after Copy (for example, if you're copying a file named "New", you'd click Copy "New" here).
- If you're copying multiple files, you'll click Copy [number] Items (e.g., Copy 4 Items) here instead.
-
 Open a transfer location on your Mac. Go to the folder into which you want to move the files that you copied.
Open a transfer location on your Mac. Go to the folder into which you want to move the files that you copied.- If you want to move the files onto the desktop, for example, you'd go back to the desktop.
-
 Move the copied files. Press ⌥ Option+⌘ Command+V at the same time to paste the files into your current folder and remove them from the flash drive.
Move the copied files. Press ⌥ Option+⌘ Command+V at the same time to paste the files into your current folder and remove them from the flash drive. -
 Eject your flash drive. Go back to the Finder window, find your flash drive's name on the left-hand side, and click the "Eject"button to the right of the flash drive's name. Once the flash drive's name disappears, you may safely remove the flash drive from your computer by gently pulling on it.
Eject your flash drive. Go back to the Finder window, find your flash drive's name on the left-hand side, and click the "Eject"button to the right of the flash drive's name. Once the flash drive's name disappears, you may safely remove the flash drive from your computer by gently pulling on it.
5 ★ | 1 Vote
You should read it
- How to use flash drive on Windows 10
- How to Remove a Flash Drive from a Windows 10 Computer
- The fastest top 5 USB flash you should buy
- Instructions for using USB Flash drive with iPhone
- How to Download Movies and Transfer Them to a USB Flash Drive
- How to Install Windows from a USB Flash Drive
- How to Place a Google Doc on a Flash Drive
- USB flash drive, HDD and SSD: Which is the best option for you?
May be interested
- Ways to transfer data between phone and computer without connecting cable
 you need to transfer the file but forget to bring the cable between the phone and the computer? are you afraid of encountering a virus if you transfer files through physical devices? please apply one of 5 ways below to transfer data safely and quickly.
you need to transfer the file but forget to bring the cable between the phone and the computer? are you afraid of encountering a virus if you transfer files through physical devices? please apply one of 5 ways below to transfer data safely and quickly. - New flash drive against data theft
 flash memory, the size of a thumb, is as cheap as it can be and provides gb of memory. it can temporarily store important data in your computer.
flash memory, the size of a thumb, is as cheap as it can be and provides gb of memory. it can temporarily store important data in your computer. - How to Remove a Flash Drive from a Windows 10 Computer
 this wikihow teaches you how to safely remove an external hard drive or flash drive from your windows 10 computer. save any open documents you have on the flash drive. the easiest way to do this in any open window is to hold down and press...
this wikihow teaches you how to safely remove an external hard drive or flash drive from your windows 10 computer. save any open documents you have on the flash drive. the easiest way to do this in any open window is to hold down and press... - How to Install Windows from a USB Flash Drive
 this wikihow teaches you how to use a usb flash drive to install a version of the windows operating system onto a windows computer. using a usb flash drive is useful when your computer doesn't have a cd drive or when you don't have an...
this wikihow teaches you how to use a usb flash drive to install a version of the windows operating system onto a windows computer. using a usb flash drive is useful when your computer doesn't have a cd drive or when you don't have an... - The fastest top 5 USB flash you should buy
 usb flash drives come in all shapes and sizes. but sometimes, all you need is absolute speed - and if so, these are the best things you can buy at the present time.
usb flash drives come in all shapes and sizes. but sometimes, all you need is absolute speed - and if so, these are the best things you can buy at the present time. - Instructions for using USB Flash drive with iPhone
 if you need more storage space on your iphone, the easiest way is to use a special flash drive that has lighting on one end and a usb port on the other end. you will need an application designed for that flash drive to manage files
if you need more storage space on your iphone, the easiest way is to use a special flash drive that has lighting on one end and a usb port on the other end. you will need an application designed for that flash drive to manage files - Learn to use a 21 computer - Bring important data with you
 in this lesson, we will talk about two types of data storage so you can quickly access the necessary times from almost anywhere.
in this lesson, we will talk about two types of data storage so you can quickly access the necessary times from almost anywhere. - How to transfer space from drive D to drive C on Windows 11
 transferring capacity from drive d to drive c on windows 11 is an effective solution when drive c is full, affecting computer performance. in this article, software tips will guide you on how to transfer capacity between partitions safely and accurately.
transferring capacity from drive d to drive c on windows 11 is an effective solution when drive c is full, affecting computer performance. in this article, software tips will guide you on how to transfer capacity between partitions safely and accurately. - Protects Flash drive data in a comprehensive way with TrueCrypt application
 today, security requirements and requirements, especially for personal data, are becoming more rigorous and demanding. what methods do you usually use to protect the amount of information and data safe from today's threats?
today, security requirements and requirements, especially for personal data, are becoming more rigorous and demanding. what methods do you usually use to protect the amount of information and data safe from today's threats? - How to transfer folders and games without losing data
 partitioning of software installation, the system after use time will be overloaded, so you need to move the folders and games to another partition. but how to transfer without losing data?
partitioning of software installation, the system after use time will be overloaded, so you need to move the folders and games to another partition. but how to transfer without losing data?



























 How to Minimize a Full Screen Computer Program
How to Minimize a Full Screen Computer Program How to Add Subtitles to a Movie/Video on VLC
How to Add Subtitles to a Movie/Video on VLC How to Set Up a New Computer
How to Set Up a New Computer How to Unzip a File
How to Unzip a File How to Copy and Paste Pictures
How to Copy and Paste Pictures How to Print a Document
How to Print a Document