How to Clean the Windows Registry by Hand
Part 1 of 5:
Preparing to Clean the Registry
-
 Understand the consequences of editing the Registry. The Windows Registry stores information about every process, program, and setting on your computer, so removing the wrong entry can result in your computer failing to work properly.
Understand the consequences of editing the Registry. The Windows Registry stores information about every process, program, and setting on your computer, so removing the wrong entry can result in your computer failing to work properly. -
 Know the safest way to clean the Registry. Unfortunately, cleaning the Registry by hand isn't safe, and following the steps in this article may not result in your computer speeding up or resolving corrupted Registry entries due to the limited approach you'll have to take. If you want to clean your Registry in an effective, thorough manner without deleting anything important, use the Registry Cleaner app instead.
Know the safest way to clean the Registry. Unfortunately, cleaning the Registry by hand isn't safe, and following the steps in this article may not result in your computer speeding up or resolving corrupted Registry entries due to the limited approach you'll have to take. If you want to clean your Registry in an effective, thorough manner without deleting anything important, use the Registry Cleaner app instead. -
 Understand the process you'll use to manually clean the Registry. The best way to clean the Registry without using a program is by placing your computer in Safe Mode. This will prevent other programs from interfering with your cleaning, becoming corrupted, or making changes to your computer.
Understand the process you'll use to manually clean the Registry. The best way to clean the Registry without using a program is by placing your computer in Safe Mode. This will prevent other programs from interfering with your cleaning, becoming corrupted, or making changes to your computer. -
 Uninstall any programs you don't need. Before you can begin cleaning out the Registry, try removing the programs you no longer want to use:
Uninstall any programs you don't need. Before you can begin cleaning out the Registry, try removing the programs you no longer want to use:- Open Start .

- Click Settings .

- Click Apps.
- Select a program you want to uninstall.
- Click Uninstall.
- Follow any uninstall prompts.
- Open Start
-
 Back up your computer. If you accidentally corrupt your computer's Registry, you may need to restore your operating system from a backup.
Back up your computer. If you accidentally corrupt your computer's Registry, you may need to restore your operating system from a backup. -
 Back up the Registry. To do so:
Back up the Registry. To do so:- Open the Registry Editor by typing regedit into Start and then clicking regedit.
- Click File in the top-left corner.
- Click Export... in the drop-down menu.
- Enter a name for your Registry backup.
- Check the "All" box on the left side of the window.
- Click Save.
- Wait for the Registry to finish exporting (this can take several minutes, and the Registry Editor may freeze).
Part 2 of 5:
Entering Safe Mode
-
 Open Start. Click the Windows logo in the bottom-left corner of the screen.
Open Start. Click the Windows logo in the bottom-left corner of the screen.
-
 Click the "Power" icon. It's in the lower-left corner of the Start menu. A pop-up menu will appear.
Click the "Power" icon. It's in the lower-left corner of the Start menu. A pop-up menu will appear.
-
 Hold down ⇧ Shift while clicking Restart. You'll find Restart in the pop-up menu. Do not stop holding down ⇧ Shift until instructed to do so.
Hold down ⇧ Shift while clicking Restart. You'll find Restart in the pop-up menu. Do not stop holding down ⇧ Shift until instructed to do so. -
 Release ⇧ Shift when the blue screen appears. Once the screen turns blue, you can release the ⇧ Shift key.
Release ⇧ Shift when the blue screen appears. Once the screen turns blue, you can release the ⇧ Shift key. -
 Click Troubleshooting. It's in the middle of the screen.
Click Troubleshooting. It's in the middle of the screen. -
 Click Advanced Options. You'll find this next to an icon that resembles a set of tools.
Click Advanced Options. You'll find this next to an icon that resembles a set of tools. -
 Click Startup Settings. It's in the middle of the screen.
Click Startup Settings. It's in the middle of the screen. -
 Click Restart. You'll find this at the bottom of the screen.
Click Restart. You'll find this at the bottom of the screen. -
 Select the "Safe Mode with Networking" option. Press the key that corresponds with the number to the left of the "Safe Mode with Networking" prompt (usually the 5 key) to do so. Your computer will restart into Safe Mode, after which point you're free to begin cleaning out the Registry.
Select the "Safe Mode with Networking" option. Press the key that corresponds with the number to the left of the "Safe Mode with Networking" prompt (usually the 5 key) to do so. Your computer will restart into Safe Mode, after which point you're free to begin cleaning out the Registry.
Part 3 of 5:
Opening the Registry Editor
-
 Open Start. Click the Windows logo in the bottom-left corner of the screen.
Open Start. Click the Windows logo in the bottom-left corner of the screen.
-
 Search for the Registry Editor. Type in regedit to do so.
Search for the Registry Editor. Type in regedit to do so. -
 Click regedit. It's at the top of the Start menu.
Click regedit. It's at the top of the Start menu. -
 Click Yes when prompted. Doing so opens the Registry Editor program.
Click Yes when prompted. Doing so opens the Registry Editor program.
Part 4 of 5:
Cleaning the Registry
-
 Expand the "HKEY_LOCAL_MACHINE" folder. Click theicon to the left of the folder, which is in the upper-left side of the window, to do so.
Expand the "HKEY_LOCAL_MACHINE" folder. Click theicon to the left of the folder, which is in the upper-left side of the window, to do so.
-
 Expand the "SOFTWARE" folder. You'll find a list of folders related to your installed programs in here.
Expand the "SOFTWARE" folder. You'll find a list of folders related to your installed programs in here. -
 Find a folder for an unused program. Since the only files you can safely delete are ones pertaining to programs you've already uninstalled, you'll want to find a folder that matches the name or company of a program you no longer use.
Find a folder for an unused program. Since the only files you can safely delete are ones pertaining to programs you've already uninstalled, you'll want to find a folder that matches the name or company of a program you no longer use.- You may have to expand the folder of a company (e.g., "Adobe") to see a list of related program folders.
-
 Right-click the folder. Doing so prompts a drop-down menu.
Right-click the folder. Doing so prompts a drop-down menu. -
 Click Delete. It's in the drop-down menu.
Click Delete. It's in the drop-down menu. -
 Click Yes when prompted. Doing so deletes the Registry entry.
Click Yes when prompted. Doing so deletes the Registry entry. -
 Repeat this process for other programs you recognize. Once you're finished deleting the folders of programs you've already removed, you can proceed.
Repeat this process for other programs you recognize. Once you're finished deleting the folders of programs you've already removed, you can proceed. -
 Close the Registry and restart your computer. Click the X in the top-right corner of the Registry Editor, then restart your computer from the "Power"menu. Once your computer finishes restarting, it will be back in regular mode, and your Registry's changes will be saved.
Close the Registry and restart your computer. Click the X in the top-right corner of the Registry Editor, then restart your computer from the "Power"menu. Once your computer finishes restarting, it will be back in regular mode, and your Registry's changes will be saved.
Part 5 of 5:
Using the Registry Cleaner App
-
 Install the Registry Cleaner app. This app can help guide you through cleaning your Registry by scanning for corrupted or unnecessary files, determining which ones are safe to remove, and removing them as needed. To install it, do the following:
Install the Registry Cleaner app. This app can help guide you through cleaning your Registry by scanning for corrupted or unnecessary files, determining which ones are safe to remove, and removing them as needed. To install it, do the following:- Go to http://www.auslogics.com/en/software/registry-cleaner/ in your computer's web browser.
- Click Download now.
- Double-click the downloaded setup file.
- Click Yes when prompted.
- Click Click to install.
- Uncheck the offered software's box and click Decline (you may have to do this several times).
- Wait for the app to finish installing.
-
 Open the Registry Cleaner. Click Finish once the Registry Cleaner finishes installing, then click Yes when prompted.
Open the Registry Cleaner. Click Finish once the Registry Cleaner finishes installing, then click Yes when prompted. -
 Click Settings. It's a tab at the top of the window. A drop-down menu will appear.
Click Settings. It's a tab at the top of the window. A drop-down menu will appear. -
 Make sure "Back Up Changes" is checked. In the Settings drop-down menu, you'll see a "Back Up Changes" option which should have a checkmark to the left of it. If this option isn't checked, click it to check it.
Make sure "Back Up Changes" is checked. In the Settings drop-down menu, you'll see a "Back Up Changes" option which should have a checkmark to the left of it. If this option isn't checked, click it to check it. -
 Click Scan Now. This option is at the bottom of the window. Registry Cleaner will begin scanning your Registry for bad entries. When the results display, you can proceed.
Click Scan Now. This option is at the bottom of the window. Registry Cleaner will begin scanning your Registry for bad entries. When the results display, you can proceed. -
 Click Repair. It's at the bottom of the window. Doing so causes Registry Cleaner to remove any unnecessary or corrupted entries.
Click Repair. It's at the bottom of the window. Doing so causes Registry Cleaner to remove any unnecessary or corrupted entries.- This can take anywhere from a few minutes to over an hour depending on how bloated your Registry is.
-
 Restore your Registry settings if necessary. If your computer begins acting different or displaying errors for normal processes, you can restore your Registry by doing the following:
Restore your Registry settings if necessary. If your computer begins acting different or displaying errors for normal processes, you can restore your Registry by doing the following:- Click File.
- Click Rescue Center.
- Select the most recent backup.
- Click Restore.
4 ★ | 1 Vote
You should read it
- How to Get Into a Computer Registry
- How to fix the loss of the New menu in the right-click menu
- How to add 'Move to' or 'Copy to' to the Windows 10 context menu
- 50 Registry tricks to help you become a true Windows 7 / Vista 'hacker' (Part 4)
- How to Make and Restore a Backup of the Windows Registry
- How to Edit the Windows Registry
- How to use Wise Registry Cleaner to clean and fix registry errors
- How to Fix Registry Errors in Windows 7
May be interested
- How to disable Windows Registry on Windows 10
 the windows registry is one of the most important tools in windows 10. since it can profoundly change the way your operating system works, allowing every user on your pc to access it isn't a big deal. good opinion.
the windows registry is one of the most important tools in windows 10. since it can profoundly change the way your operating system works, allowing every user on your pc to access it isn't a big deal. good opinion. - How to use CCleaner software to clean up computer trash effectively
 ccleaner is a popular garbage cleaning application on windows pc. computer garbage can be cookies, caches, registry keys left behind by uninstalled software, unused applications, temporary files, files left after the software is deleted. ccleaner has enough functionality to clean up such computer trash.
ccleaner is a popular garbage cleaning application on windows pc. computer garbage can be cookies, caches, registry keys left behind by uninstalled software, unused applications, temporary files, files left after the software is deleted. ccleaner has enough functionality to clean up such computer trash. - How to export the Registry key in Windows
 the windows registry is a centralized decentralized database used by windows to store system settings, hardware configurations, and user preferences. below, tipsmake provides two methods that you can use to export data from the windows registry.
the windows registry is a centralized decentralized database used by windows to store system settings, hardware configurations, and user preferences. below, tipsmake provides two methods that you can use to export data from the windows registry. - How to fix a corrupted Registry on Windows 10
 registry on windows 10 plays a very important role on the system, when the registry is damaged, windows 10 often appears many different errors that affect the operation of the software.
registry on windows 10 plays a very important role on the system, when the registry is damaged, windows 10 often appears many different errors that affect the operation of the software. - How to make your own hand sanitizer at home following WHO guidelines
 proper hand washing is one of the most effective ways to protect yourself from disease-causing bacteria and viruses. when soap and clean water are not available, hand sanitizer is a convenient alternative. instead of buying ready-made hand sanitizer, you can make your own hand sanitizer at home with a simple, safe and who-approved recipe.
proper hand washing is one of the most effective ways to protect yourself from disease-causing bacteria and viruses. when soap and clean water are not available, hand sanitizer is a convenient alternative. instead of buying ready-made hand sanitizer, you can make your own hand sanitizer at home with a simple, safe and who-approved recipe. - 10 tasks to clean up your Windows computer should not be ignored
 over time, the computer will slow down. of course, part of it is due to aging hardware, but for most people, the common cause is poor maintenance of the operating system. the article will list the checklist of tasks to do to clean up windows.
over time, the computer will slow down. of course, part of it is due to aging hardware, but for most people, the common cause is poor maintenance of the operating system. the article will list the checklist of tasks to do to clean up windows. - What is Registry Hive?
 registry hive in windows registry is the name given to a main part of the registry that contains the registry key, registry subkey (registry subkey) and registry value (registry value).
registry hive in windows registry is the name given to a main part of the registry that contains the registry key, registry subkey (registry subkey) and registry value (registry value). - How to re-enable Registry backup on Windows 10
 in may 2020, microsoft announced that windows 10 will no longer automatically back up the registry starting with version 1803. you can still back up the registry manually, but in many cases, the automatic backup feature very helpful.
in may 2020, microsoft announced that windows 10 will no longer automatically back up the registry starting with version 1803. you can still back up the registry manually, but in many cases, the automatic backup feature very helpful. - How to Fix Registry Errors in Windows 7
 your windows 7 registry contains the entire 'blueprint' of your windows installation. if your registry gets corrupted, either through a bad driver, a failed uninstallation, or a variety of other reasons, you can usually quickly fix it by...
your windows 7 registry contains the entire 'blueprint' of your windows installation. if your registry gets corrupted, either through a bad driver, a failed uninstallation, or a variety of other reasons, you can usually quickly fix it by... - Backup and restore Registry on Windows
 using the registry to edit the system is always one of the top choices of users and sometimes leads to situations that cause serious system failure.
using the registry to edit the system is always one of the top choices of users and sometimes leads to situations that cause serious system failure.
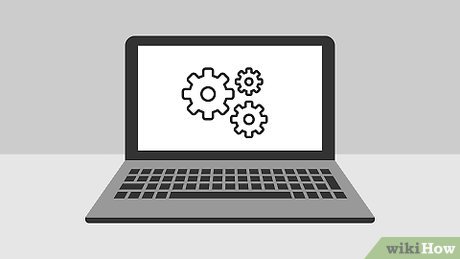
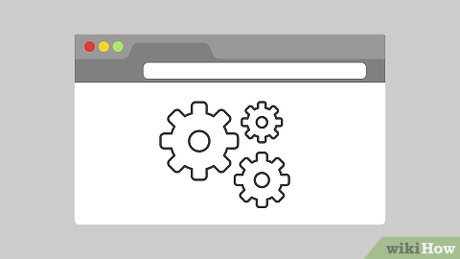
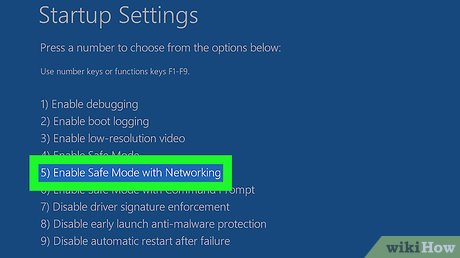





































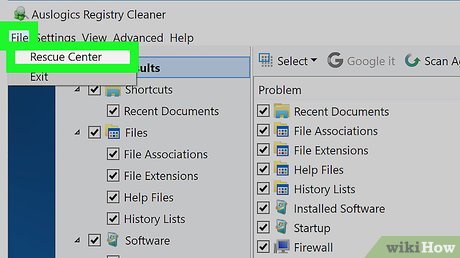










 How to Automatically Turn On a Computer at a Specified Time
How to Automatically Turn On a Computer at a Specified Time How to Format a Hard Disk
How to Format a Hard Disk How to Format a Pendrive if Windows is Unable
How to Format a Pendrive if Windows is Unable How to Format FAT32
How to Format FAT32 How to Find or Change My Computer's Administrator
How to Find or Change My Computer's Administrator How to Change Computer BIOS Settings
How to Change Computer BIOS Settings