How to Format a Pendrive if Windows is Unable
Part 1 of 4:
Try This First
-
 Connect your drive and open Disk Management. This is a Windows utility that allows you to manage all of your connected disks. Your drive should appear in this utility, even if it isn't formatted properly.
Connect your drive and open Disk Management. This is a Windows utility that allows you to manage all of your connected disks. Your drive should appear in this utility, even if it isn't formatted properly.- Press the Windows key + R and type diskmgmt.msc. This will launch the Disk Management Utility.
- Look for your USB drive in the list of connected drives. If your USB drive is listed, it may not be formatted correctly. Click here for instructions on trying to format it. If your USB drive is not listed, read on for some troubleshooting tips.
-
 Plug the drive into another USB slot. Before continuing, the quickest troubleshooting method you can try is plugging the USB drive into another USB port on your computer. Be sure to try a port directly on the computer, not a USB hub.
Plug the drive into another USB slot. Before continuing, the quickest troubleshooting method you can try is plugging the USB drive into another USB port on your computer. Be sure to try a port directly on the computer, not a USB hub.- If the drive works in another USB port, the first one you tried is likely dead. There's not much you can do about this short of replacing your motherboard. Just try to avoid using that port in the future.
-
 Plug the drive into another computer. If the drive still does not appear when plugged into another computer, there's a good chance that the drive is dead. You may need to replace it.
Plug the drive into another computer. If the drive still does not appear when plugged into another computer, there's a good chance that the drive is dead. You may need to replace it.- If the drive appears when plugged into another computer, there may be an issue with the drivers on your computer. See the next section for instructions on dealing with driver issues.
Part 2 of 4:
Deleting and Reinstalling the Drivers
-
 Press .the Windows key + R and type devmgmt.msc. This will open the Device Manager.
Press .the Windows key + R and type devmgmt.msc. This will open the Device Manager. -
 Expand the "Disk drives" category. This will list all of your connected disk drives, including hard drives and USB drives.
Expand the "Disk drives" category. This will list all of your connected disk drives, including hard drives and USB drives. -
 Right-click on the USB drive and select "Uninstall". This will remove the drivers for the USB drive from your system.
Right-click on the USB drive and select "Uninstall". This will remove the drivers for the USB drive from your system. -
 Unplug the USB drive and then plug it back in. Windows will attempt to automatically install the drivers.
Unplug the USB drive and then plug it back in. Windows will attempt to automatically install the drivers. -
 Update your USB drives. If you see a yellow exclamation icon next to any of your devices, it means there is a problem with the drivers. If this yellow exclamation mark is on your Universal Serial Bus controllers, your computer's USB drivers are acting up.
Update your USB drives. If you see a yellow exclamation icon next to any of your devices, it means there is a problem with the drivers. If this yellow exclamation mark is on your Universal Serial Bus controllers, your computer's USB drivers are acting up.- Right-click on the non-working device and select "Update Driver Software". Follow the prompts to reinstall the drivers.[1]
Part 3 of 4:
Formatting the Drive Using Disk Management
-
 Press .the Windows key + R and type diskmgmt.msc. This will launch the Disk Management Utility.
Press .the Windows key + R and type diskmgmt.msc. This will launch the Disk Management Utility. -
 Right-click on the partition for your USB drive. You will be able to see all of the partitions for each drive in the bottom frame of Disk Management.
Right-click on the partition for your USB drive. You will be able to see all of the partitions for each drive in the bottom frame of Disk Management. -
 Select "Format" from the menu. This will open the Format tool.
Select "Format" from the menu. This will open the Format tool. -
 Select "FAT32" as the file system. This will allow the USB drive to be read by the most devices possible, including Windows, OS X, Linux, and most game consoles.
Select "FAT32" as the file system. This will allow the USB drive to be read by the most devices possible, including Windows, OS X, Linux, and most game consoles. -
 Uncheck "Perform a quick format". The formatting process will take longer, but Windows may be able to correct errors on the drive.
Uncheck "Perform a quick format". The formatting process will take longer, but Windows may be able to correct errors on the drive. -
 Click .OK to start formatting the drive. This may take a while, but if the format is successful, the drive should appear in Windows. If the format process doesn't work, try the next section.
Click .OK to start formatting the drive. This may take a while, but if the format is successful, the drive should appear in Windows. If the format process doesn't work, try the next section.- Formatting will delete all of the data on the USB drive.
Part 4 of 4:
Formatting the Drive Using the Command Prompt
-
 Open the Command Prompt. You can start the Command Prompt from the Start menu, or by pressing the Windows key + R and typing cmd.
Open the Command Prompt. You can start the Command Prompt from the Start menu, or by pressing the Windows key + R and typing cmd. -
 Type .diskpart and press Enter. You may be prompted for administrator access. The prompt will change to DISKPART>.
Type .diskpart and press Enter. You may be prompted for administrator access. The prompt will change to DISKPART>. -
 Type .list disk and press Enter. This will list all of your connected disks.
Type .list disk and press Enter. This will list all of your connected disks. -
 Type .select disk # and press Enter. Replace # with the number associated with your USB drive.
Type .select disk # and press Enter. Replace # with the number associated with your USB drive. -
 Type .clean and press Enter. This will check the disk for errors.
Type .clean and press Enter. This will check the disk for errors. -
 Type .create partition primary and press Enter. This will create a new partition on the disk.
Type .create partition primary and press Enter. This will create a new partition on the disk. -
 Type .active and press Enter. this will make the newly-created partition the active partition on the USB drive.
Type .active and press Enter. this will make the newly-created partition the active partition on the USB drive. -
 Type .format fs=fat32 and press Enter. This will format the new partition using the FAT32 file system, which is compatible with most devices and computers.
Type .format fs=fat32 and press Enter. This will format the new partition using the FAT32 file system, which is compatible with most devices and computers.- The format process will likely take a while to finish.
-
 Type .exit and press Enter. This will close the DISKPART utility.[2]
Type .exit and press Enter. This will close the DISKPART utility.[2]- If your USB drive will still not show up in Windows after using the DISKPART utility, or you receive errors when trying to format, your USB drive is most likely damaged and no longer functional.
4.5 ★ | 2 Vote
You should read it
May be interested
- How to format a drive with ReFS in Windows 10
 starting with windows 8, a new file system called refs is included with the operating system. in this article, readers will learn how to format any drive with refs in windows 10.
starting with windows 8, a new file system called refs is included with the operating system. in this article, readers will learn how to format any drive with refs in windows 10. - How to fix 'Application was Unable to Start correctly 0xC0000142'
 one of the errors we often see on windows is application was unable to start correctly 0xc0000142. this is an error that arises on the operating system after a long time of use. in this article, software tips will guide you to fix application was unable to start error correctly 0xc0000142.
one of the errors we often see on windows is application was unable to start correctly 0xc0000142. this is an error that arises on the operating system after a long time of use. in this article, software tips will guide you to fix application was unable to start error correctly 0xc0000142. - How to format a hard drive into NTFS in Linux
 if you are a user moving from linux to windows and vice versa or are collaborating with windows users and need to access the same file, it is best to have a common partition in ntfs format, so that both operating systems are accessible.
if you are a user moving from linux to windows and vice versa or are collaborating with windows users and need to access the same file, it is best to have a common partition in ntfs format, so that both operating systems are accessible. - How to Format a USB if Windows Can't
 if windows cannot recognize or format the usb drive properly, there may be a problem with the operating system or the usb drive. if the problem is in windows, you can solve it by reinstalling the usb driver. if the problem is with the usb drive (and it's not damaged), you can fix it with an advanced format.
if windows cannot recognize or format the usb drive properly, there may be a problem with the operating system or the usb drive. if the problem is in windows, you can solve it by reinstalling the usb driver. if the problem is with the usb drive (and it's not damaged), you can fix it with an advanced format. - Why need to format the USB? USB format like?
 the usb format is almost like formatting any other drive. you can either use the default settings or learn what the different options mean and use the ones that work best for you. the following article will help you choose the optimal settings when formatting the usb.
the usb format is almost like formatting any other drive. you can either use the default settings or learn what the different options mean and use the ones that work best for you. the following article will help you choose the optimal settings when formatting the usb. - How to format USB with CMD simply and quickly
 you want to format usb using cmd because you cannot execute the format command directly in computer memory management? below is a simple and quick way to format usb using cmd.
you want to format usb using cmd because you cannot execute the format command directly in computer memory management? below is a simple and quick way to format usb using cmd. - How to Format Windows 8
 while you can format any drives connected to your computer in windows 8, you can't format the drive partition that actually contains the windows 8 files. to do this, you'll need to either start an operating system installation so that the...
while you can format any drives connected to your computer in windows 8, you can't format the drive partition that actually contains the windows 8 files. to do this, you'll need to either start an operating system installation so that the... - How to Convert WMA to MP4
 wma files are a windows audio file format, and can be easily played in windows media player. unfortunately, the wma format does not play nicely with mac computers or ios devices, and will need to be converted into a format that they...
wma files are a windows audio file format, and can be easily played in windows media player. unfortunately, the wma format does not play nicely with mac computers or ios devices, and will need to be converted into a format that they... - How to fix the problem of being unable to enter Terminal in Linux
 nothing is perfect and sometimes, even terminal can stop responding or ignore what you type. if your terminal crashes and you can't enter it, here are some of the most common causes and solutions for them.
nothing is perfect and sometimes, even terminal can stop responding or ignore what you type. if your terminal crashes and you can't enter it, here are some of the most common causes and solutions for them. - Reinstalling Windows does not need to format the hard drive
 what will you do when windows crashes? of course, the most common is still to reinstall the operating system. many people still regularly format the hard drive every time they do this, but if done too much, it will adversely affect the durability of the hdd. is it really necessary to format every time you reinstall?
what will you do when windows crashes? of course, the most common is still to reinstall the operating system. many people still regularly format the hard drive every time they do this, but if done too much, it will adversely affect the durability of the hdd. is it really necessary to format every time you reinstall?
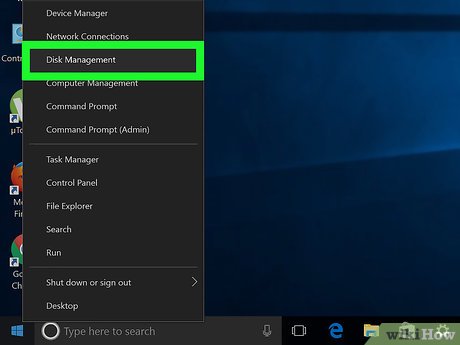
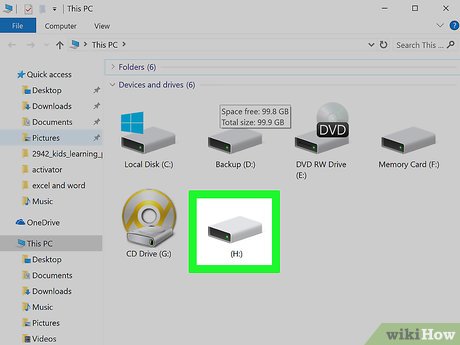































 How to Format FAT32
How to Format FAT32 How to Find or Change My Computer's Administrator
How to Find or Change My Computer's Administrator How to Change Computer BIOS Settings
How to Change Computer BIOS Settings How to Clean Up a Slow Performing Computer
How to Clean Up a Slow Performing Computer How to Reset Your BIOS
How to Reset Your BIOS How to Fix a File Corruption Error
How to Fix a File Corruption Error