How to Format FAT32
Method 1 of 4:
Windows (Drives 32 GB and Smaller)
-
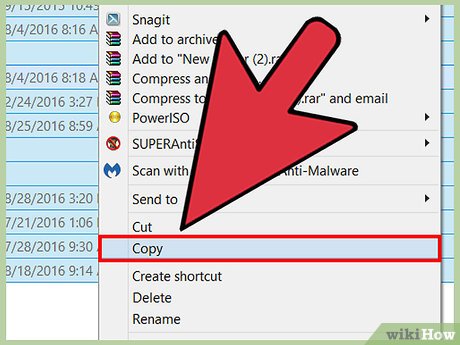 Back up anything on the drive you want to save. If the drive has already seen some use, you'll want to back up any data on it that you want to keep. Formatting the drive will erase all of the data on it.
Back up anything on the drive you want to save. If the drive has already seen some use, you'll want to back up any data on it that you want to keep. Formatting the drive will erase all of the data on it. -
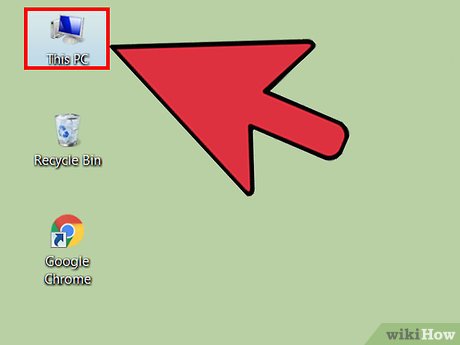 Open the Computer/This PC window. This window displays all of the drives connected to your computer. There are several ways to open this:
Open the Computer/This PC window. This window displays all of the drives connected to your computer. There are several ways to open this:- Open the Start menu and select "Computer," or double-click the Computer icon on your desktop.
- Click the Folder icon in your task bar.
- Press ⊞ Win+E.
-
 Right-click on your USB drive and select "Format." This will open the Format window.
Right-click on your USB drive and select "Format." This will open the Format window.- If you don't see your USB drive listed here, press ⊞ Win+R and run "diskmgmt.msc" to open the Disk Management tool. If the drive or USB port is not physically malfunctioning, the drive should be listed here. Right-click on it and select "Format."
-
 Select "FAT32" from the "File system" menu. There are several options to choose from. FAT32 will work for drives up to 32 GB in size. If your USB drive is larger than 32 GB, or you need to store files larger than 4 GB, consider selecting "exFAT" instead. It is compatible with many newer devices and supports USB drives and files of any size.
Select "FAT32" from the "File system" menu. There are several options to choose from. FAT32 will work for drives up to 32 GB in size. If your USB drive is larger than 32 GB, or you need to store files larger than 4 GB, consider selecting "exFAT" instead. It is compatible with many newer devices and supports USB drives and files of any size.- If your drive is larger than 32 GB and you still want to format it with the FAT32 file system, see the next section.
-
 Uncheck "Perform quick format" if the USB is performing poorly. If you've noticed slow speeds for the USB drive, or encounter errors when trying to copy files, perform a full format to look for and repair problems. This will take longer than a standard quick format.
Uncheck "Perform quick format" if the USB is performing poorly. If you've noticed slow speeds for the USB drive, or encounter errors when trying to copy files, perform a full format to look for and repair problems. This will take longer than a standard quick format. -
 Give the drive a label. The "Volume label" field allows you to enter a name for the drive. This label will appear when the drive is connected to devices.
Give the drive a label. The "Volume label" field allows you to enter a name for the drive. This label will appear when the drive is connected to devices. -
 Click "OK" to start the format process. You'll be prompted to confirm that you want to delete everything on the drive. For most drives, the format should only take a few moments. Performing a full format will take longer.
Click "OK" to start the format process. You'll be prompted to confirm that you want to delete everything on the drive. For most drives, the format should only take a few moments. Performing a full format will take longer. -
 Verify that your drive works. After the format, you should be able to see your newly-formatted drive in the Computer/This PC window. Try copying some files to it to ensure that everything went as it should.
Verify that your drive works. After the format, you should be able to see your newly-formatted drive in the Computer/This PC window. Try copying some files to it to ensure that everything went as it should.
Method 2 of 4:
Windows (Drives Larger than 32 GB)
-
 Download fat32format. This is a free utility that can format any drive up to 2 TB in size with the FAT32 format. You can download it from www.ridgecrop.demon.co.uk/index.htm?guiformat.htm. Click the screenshot on the web page to download the program.
Download fat32format. This is a free utility that can format any drive up to 2 TB in size with the FAT32 format. You can download it from www.ridgecrop.demon.co.uk/index.htm?guiformat.htm. Click the screenshot on the web page to download the program.- The downloaded file will be labeled "guiformat.exe."
-
 Insert the drive you want to format. You can format any drive up to 2 TB in size using this tool.
Insert the drive you want to format. You can format any drive up to 2 TB in size using this tool.- The larger the drive, the longer Windows will take to recognize and mount the drive when it's been inserted. A 2 TB drive may take ten or more seconds to appear in Windows after being plugged in.
-
 Run guiformat.exe. You'll be prompted by Windows to give administrator access to the program. It doesn't need to be installed, and will run immediately.
Run guiformat.exe. You'll be prompted by Windows to give administrator access to the program. It doesn't need to be installed, and will run immediately. -
 Select your USB drive from the Drive menu. You'll see the capacity and the current format of the drive.
Select your USB drive from the Drive menu. You'll see the capacity and the current format of the drive. -
 Give the drive a label. You can enter any label for the drive. This is the name that will appear when it is inserted in a computer or other device.
Give the drive a label. You can enter any label for the drive. This is the name that will appear when it is inserted in a computer or other device. -
 Click the "Start" button to begin formatting the drive. The time the format process takes will depend on the size of the drive.
Click the "Start" button to begin formatting the drive. The time the format process takes will depend on the size of the drive. -
 Test out your formatted drive. Once the format is complete, you should be able to find your drive in your Computer/This PC window. Note that the drive may not appear immediately, especially if it is larger than 1 TB.
Test out your formatted drive. Once the format is complete, you should be able to find your drive in your Computer/This PC window. Note that the drive may not appear immediately, especially if it is larger than 1 TB.- If the devices and computers you plan to use your drive with support exFAT or NTFS, you should use one of those formats instead. You'll get faster transfer speeds and support for larger file sizes. FAT32 for drives larger than 32 GB is only recommended if your devices only support the FAT32 format.
Method 3 of 4:
Mac
-
 Back up any important data from the drive. Formatting the drive will erase everything on it, so make sure any important files are safely copied to another location before proceeding.
Back up any important data from the drive. Formatting the drive will erase everything on it, so make sure any important files are safely copied to another location before proceeding. -
 Open Disk Utility from the Utilities folder. You can find this folder in your Applications folder.
Open Disk Utility from the Utilities folder. You can find this folder in your Applications folder. -
 Select your USB drive from the list on the left. If your USB drive is not appearing, try a different USB port. If you can't get it to appear in any port or on another computer, it may be broken.
Select your USB drive from the list on the left. If your USB drive is not appearing, try a different USB port. If you can't get it to appear in any port or on another computer, it may be broken. -
 Click the "Erase" tab. This will display the formatting options for the USB drive.
Click the "Erase" tab. This will display the formatting options for the USB drive. -
 Select "MS-DOS (FAT)" from the "Format" or "Volume Format" menu. Even though it is listed as "FAT," this is actually the FAT32 file system. Note that FAT32 only supports drives up to 32 GB in size, as well as files up to 4 GB. If you have a larger drive or need to transfer larger files, consider select the more modern "exFAT" format instead. If you're only going to be using the drive with Mac computers, select "Mac OS Extended (Journaled)."[1]
Select "MS-DOS (FAT)" from the "Format" or "Volume Format" menu. Even though it is listed as "FAT," this is actually the FAT32 file system. Note that FAT32 only supports drives up to 32 GB in size, as well as files up to 4 GB. If you have a larger drive or need to transfer larger files, consider select the more modern "exFAT" format instead. If you're only going to be using the drive with Mac computers, select "Mac OS Extended (Journaled)."[1]- If the drive is larger than 32 GB but you absolutely need FAT32, you can create multiple partitions on the USB drive and format each as a separate FAT32 partition. Click the "Partition" tab and then click the "+" button to create new partitions. Set the size of each to 32 GB or less, and select "MS-DOS (FAT)" from the Format menu for each.
-
 Give the USB drive a name. Enter a label for the drive into the "Name" field. This name will appear whenever the drive is connected to a computer or device.
Give the USB drive a name. Enter a label for the drive into the "Name" field. This name will appear whenever the drive is connected to a computer or device. -
 Click "Erase" to begin the format. All of the data on the drive will be deleted and it will be formatted with the FAT32 file system.
Click "Erase" to begin the format. All of the data on the drive will be deleted and it will be formatted with the FAT32 file system. -
 Test your USB drive. After the format, you should be able to add and remove files to the USB drive without issue. You'll find the USB drive on your desktop.
Test your USB drive. After the format, you should be able to add and remove files to the USB drive without issue. You'll find the USB drive on your desktop.
Method 4 of 4:
Ubuntu Linux
-
 Back up any data that you would like to save. Formatting your drive will erase all of the data on it. Copy everything you want to save off of the USB drive before formatting.
Back up any data that you would like to save. Formatting your drive will erase all of the data on it. Copy everything you want to save off of the USB drive before formatting. -
 Open the Disks utility. This utility allows you to format disks connected to your system. The easiest way to open it is to click the Dash button or press ⌘ and type "disks." The Disks utility should be the first result in the list.
Open the Disks utility. This utility allows you to format disks connected to your system. The easiest way to open it is to click the Dash button or press ⌘ and type "disks." The Disks utility should be the first result in the list. -
 Select your USB drive. You'll find it in the list of drives on the left side of the Disks window.
Select your USB drive. You'll find it in the list of drives on the left side of the Disks window. -
 Click the Stop (■) button. This will unmount the drive so that it can be formatted.
Click the Stop (■) button. This will unmount the drive so that it can be formatted. -
 Click the Gear button and select "Format." This will open a new window.
Click the Gear button and select "Format." This will open a new window. -
 Select "Compatible with all systems and devices (FAT)" from the "Type" menu. This will select FAT32 as the file system.
Select "Compatible with all systems and devices (FAT)" from the "Type" menu. This will select FAT32 as the file system.- If you're planning on just using the USB drive with Linux systems, select "ext4" as the file system.
-
 Give the USB drive a name. This name will appear whenever the drive is inserted in a computer or device.
Give the USB drive a name. This name will appear whenever the drive is inserted in a computer or device. -
 Click the "Format" button to begin the formatting process. This will only take a few moments to complete.
Click the "Format" button to begin the formatting process. This will only take a few moments to complete. -
 Click the Play (▶) button. This will mount the newly-formatted drive so that you can start using it.
Click the Play (▶) button. This will mount the newly-formatted drive so that you can start using it.
5 ★ | 1 Vote
You should read it
May be interested
- Tips for reformatting USB to run on Windows, Linux, Mac and many other operating systems
 file system is a magic tool that allows an operating system to read data on any hard drive or drive. however, not all operating systems support these file systems. let's learn about fat32 and exfat and when to use these two file systems.
file system is a magic tool that allows an operating system to read data on any hard drive or drive. however, not all operating systems support these file systems. let's learn about fat32 and exfat and when to use these two file systems. - Instructions to format USB Pendrives with Command Prompt
 by default, windows users can usually format the hard drive, memory card, or usb by right-clicking on it and clicking the format option.
by default, windows users can usually format the hard drive, memory card, or usb by right-clicking on it and clicking the format option. - Why need to format the USB? USB format like?
 the usb format is almost like formatting any other drive. you can either use the default settings or learn what the different options mean and use the ones that work best for you. the following article will help you choose the optimal settings when formatting the usb.
the usb format is almost like formatting any other drive. you can either use the default settings or learn what the different options mean and use the ones that work best for you. the following article will help you choose the optimal settings when formatting the usb. - How to format USB with CMD simply and quickly
 you want to format usb using cmd because you cannot execute the format command directly in computer memory management? below is a simple and quick way to format usb using cmd.
you want to format usb using cmd because you cannot execute the format command directly in computer memory management? below is a simple and quick way to format usb using cmd. - The convert in Windows command
 the convert command converts file allocation table (fat) and fat32 to the ntfs file system, keeping existing files and folders intact. the drives that have been converted to ntfs file systems cannot be converted to fat or fat32 anymore.
the convert command converts file allocation table (fat) and fat32 to the ntfs file system, keeping existing files and folders intact. the drives that have been converted to ntfs file systems cannot be converted to fat or fat32 anymore. - Instructions on how to format the USB simple and safest
 - format usb is a fairly simple task and is usually done by computer users. however, few people really understand the nature of formatting usb and the format options really differ.
- format usb is a fairly simple task and is usually done by computer users. however, few people really understand the nature of formatting usb and the format options really differ. - Instructions on how to format USB on Macbook
 do you know how to reformat your usb drive using a mac? if you do not know, please refer to the article below to understand how to format usb properly.
do you know how to reformat your usb drive using a mac? if you do not know, please refer to the article below to understand how to format usb properly. - Quick formatting of words appears many times on Word
 to copy the format of the paragraph, we can use the format painter tool. however, if you quickly format a phrase that appears multiple times in word, you can do it faster.
to copy the format of the paragraph, we can use the format painter tool. however, if you quickly format a phrase that appears multiple times in word, you can do it faster. - Link to download Format Factory 5.5.0.0
 format factory is a comprehensive, free, multimedia file conversion software for personal or commercial use. it allows users to change the format or file extension of video, audio, image or text file so that it runs on another application or operating system.
format factory is a comprehensive, free, multimedia file conversion software for personal or commercial use. it allows users to change the format or file extension of video, audio, image or text file so that it runs on another application or operating system. - What is the difference between Quick Format and Full Format?
 when you right-click on a drive, you'll see an option called format. if you select it, a window will open allowing you to format the drive. the default is full format. an option to select quick format is also available.
when you right-click on a drive, you'll see an option called format. if you select it, a window will open allowing you to format the drive. the default is full format. an option to select quick format is also available.



































 How to Find or Change My Computer's Administrator
How to Find or Change My Computer's Administrator How to Change Computer BIOS Settings
How to Change Computer BIOS Settings How to Clean Up a Slow Performing Computer
How to Clean Up a Slow Performing Computer How to Reset Your BIOS
How to Reset Your BIOS How to Fix a File Corruption Error
How to Fix a File Corruption Error How to Recover Data with MediaRECOVER for Windows
How to Recover Data with MediaRECOVER for Windows