How to Format a Dell Computer
Method 1 of 3:
Using Windows Reset
- Open Start. Click the Windows logo in the bottom-left corner of the screen. The Start menu will open.
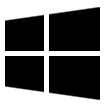
- Open Settings. Click the gear-shaped icon in the lower-left side of the Start window.
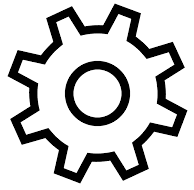
- ClickUpdate & Security. You'll see this icon near the bottom of the Settings window.

- Click the Recovery tab. It's on the left side of the window.
- Click Get started. This is below the "Reset this PC" heading at the top of the page.
- Click Remove everything when prompted. It's at the top of the pop-up window.
- Click Remove files and clean the drive. This option deletes everything from your hard drive and then reinstalls Windows for you.
- You may see a warning about not being able to roll back to a previous version of Windows here. If so, click Next before continuing.
- Click Reset when prompted. Your computer will begin resetting itself.
- Click Continue when prompted. Once your computer finishes resetting, you'll see this at the top of the page. Clicking it will take you to the setup page.
- Follow the on-screen prompts. You'll select a language, connect to a Wi-Fi network, and perform other setup tasks to complete the Windows 10 reinstallation.
Method 2 of 3:
Using the Dell Computer Repair Drive
- Restart your computer. Click Start, click Power
 , and click Restart in the pop-up menu.
, and click Restart in the pop-up menu.
- Open the "Advanced Boot Options" menu. As soon as you see the Dell logo appear, begin repeatedly tapping the F8 key. If you time this correctly, you should see the Advanced Boot Options screen appear.[1]
- If you see the Windows logo appear before you press the F8 key, you'll have to restart the computer and try again.
- Select Repair Your Computer and press ↵ Enter. Use your computer's ↓ arrow key to select this option.
- Select a language. Click the "Language" drop-down box, click the language that you want to use, and then click Next.[2]
- Log into your account. Select your account, then enter your password. Your account must have administrator privileges for you to continue.
- Click Dell Factory Image Restore when prompted. This will open the Factory Image Restore window.
- Click Next. It's in the bottom-right corner of the window.
- Confirm your decision to format the computer. Check the "Yes, reformat hard drive and restore system software to factory condition" box if it isn't already checked.
- Click Next. It's in the bottom-right corner of the window. Doing so will prompt your Dell's hard drive to begin erasing and reformatting.
- This process can take several hours, so just make sure that your Dell is plugged into an electrical outlet.
- Click Finish when prompted. Doing so will restart your computer. Your Dell should now be back to its original, clean settings.
Method 3 of 3:
Using a Windows Installation Disc
- Make sure that you have a Windows installation disc. With a few tweaks to your computer's settings, you can prompt your computer to boot from the CD rather than from the main hard drive, allowing you to erase the hard drive and then reformat it.
- If you don't have a Windows installation disc, you can make one by downloading the Windows 10 installation tool ISO from the Windows 10 installation page and then burning the ISO onto a DVD.
- Insert your Windows disc into the computer. Place the disc logo side-up in the DVD tray, then close the tray.
- Restart your computer. Click Start, click Power
 , and click Restart in the pop-up menu.
, and click Restart in the pop-up menu.
- Wait for the "Press any key to boot from disc" prompt to appear. On most Dell computers, inserting a Windows installation disc will prompt the computer to select the disc as the boot option.
- If your computer completely restarts without this prompt appearing, you'll need to change your BIOS boot order.
- Press any key on your keyboard. Doing so will start the disc booting sequence.
- Select a language. Click the "Language" drop-down box, click the language that you want to use, and click Next in the bottom-right corner of the window.
- Accept the terms of use. Check the "I accept the license terms" box, then click Next.
- Click Custom. It's in the middle of the window. This will prompt a list of your computer's connected hard drives to appear.
- Select your Dell's hard drive. Click the hard drive with (C:) on it to select it.
- If you don't see a (C:) option, look for a drive with the largest amount of space on it.
- Click Format. It should be near the bottom of the page. Doing so will erase your hard drive and reformat it according to Windows defaults.
- You may be prompted to select a file system. If so, select NTFS and click OK.
- The reformatting process can take several hours, so just make sure that your computer is plugged into a power source.
- Click Next or Continue when prompted. Doing so completes the formatting process.
- Follow the on-screen instructions. There should be a "Reinstall Windows" option here; clicking it will begin the Windows reinstallation process, at which point you can follow the on-screen prompts to finish reinstalling Windows.
4 ★ | 1 Vote
You should read it
- How to Clear a Flash Drive on PC or Mac
- How to Unmount a Drive
- How to Remove a Flash Drive from a Windows 10 Computer
- How to Transfer Data from a Flash Drive to a Computer
- How to Back Up a Windows Computer
- How to Allocate a Drive Letter
- How to Install Windows from a USB Flash Drive
- How to Partition a Hard Drive in Windows 8
May be interested
- Dell is about to release Studio XPS 15 and 17 inches
 dell is about to launch the studio xps 15 and 17 inches. dell's new pair of laptops rumored to be equipped with a powerful configuration with core i7 processor, 8 or 16gb ram while hard drives can reach 1.2 tb.
dell is about to launch the studio xps 15 and 17 inches. dell's new pair of laptops rumored to be equipped with a powerful configuration with core i7 processor, 8 or 16gb ram while hard drives can reach 1.2 tb. - Take a screenshot of a Dell laptop, take a screenshot of a Dell computer
 to take screenshots dell, you will also have many ways to do it, there are both in-system tools and third-party tools.
to take screenshots dell, you will also have many ways to do it, there are both in-system tools and third-party tools. - Instructions for basic operations with Dell computer monitors
 instructions on basic operations with dell computer screens such as: adjusting brightness, rotating the screen base, turning on and off the touch screen, how to reset dell computer screens...
instructions on basic operations with dell computer screens such as: adjusting brightness, rotating the screen base, turning on and off the touch screen, how to reset dell computer screens... - Dell Latitude E7440 Review: Enduring Ultrabook with luxurious design
 e7440 is a 14-inch model of the dell latitude 7000 series, launched with the 12.5-inch e7240. dell actually still calls the e7440 an ultrabook, although the chassis is a bit large and heavy compared to the 13-inch versions of this device.
e7440 is a 14-inch model of the dell latitude 7000 series, launched with the 12.5-inch e7240. dell actually still calls the e7440 an ultrabook, although the chassis is a bit large and heavy compared to the 13-inch versions of this device. - Revealing the fastest way to fix a Dell computer with a frozen screen
 causes and how to fix dell computer screen freeze quickly and simply at home!
causes and how to fix dell computer screen freeze quickly and simply at home! - Dell XPS 15 review - The laptop is beautiful and powerful
 this laptop marks the first time the xps 15 has an oled screen. the system also incorporates an overclockable core i9 processor and pairs it with a discrete nvidia gtx 1650 gpu, creating a beautiful and powerful product. webcam has also been improved.
this laptop marks the first time the xps 15 has an oled screen. the system also incorporates an overclockable core i9 processor and pairs it with a discrete nvidia gtx 1650 gpu, creating a beautiful and powerful product. webcam has also been improved. - Instructions on how to format the USB simple and safest
 - format usb is a fairly simple task and is usually done by computer users. however, few people really understand the nature of formatting usb and the format options really differ.
- format usb is a fairly simple task and is usually done by computer users. however, few people really understand the nature of formatting usb and the format options really differ. - Dell unveiled two low-cost laptops at Computex 2014
 many computer firms were present at computex 2014 and dell is no exception. inspiron 11 3000 series and inspiron 13 7000 series are two cheap windows-based laptops that dell brings to this exhibition. these two laptops have the same 360-degree yoga laptop hinge of lenovo.
many computer firms were present at computex 2014 and dell is no exception. inspiron 11 3000 series and inspiron 13 7000 series are two cheap windows-based laptops that dell brings to this exhibition. these two laptops have the same 360-degree yoga laptop hinge of lenovo. - Dell Vostro 3578 Review: High-performance laptop for business people
 included with the standalone amd radeon 520 graphics card, this dell vostro laptop is powered by intel low-voltage i7-8550u processor. today, tipsmake.com will do a detailed review of dell 3578 for readers to refer.
included with the standalone amd radeon 520 graphics card, this dell vostro laptop is powered by intel low-voltage i7-8550u processor. today, tipsmake.com will do a detailed review of dell 3578 for readers to refer. - The simplest tips to fix Dell computer not displaying screen
 share the simplest and most detailed tips to fix dell computer not displaying screen, can be done at home.
share the simplest and most detailed tips to fix dell computer not displaying screen, can be done at home.













 How to Make Yourself an Administrator on Any Windows System
How to Make Yourself an Administrator on Any Windows System How to Update Windows
How to Update Windows How to Open Windows Explorer
How to Open Windows Explorer How to Change a Computer's Mac Address in Windows
How to Change a Computer's Mac Address in Windows How to Recover Deleted History in Windows
How to Recover Deleted History in Windows How to Change Your Desktop Background in Windows
How to Change Your Desktop Background in Windows