How to Delete DLL Files
Part 1 of 2:
Finding DLL Files
-
 Open the Start menu.
Open the Start menu. -
 Click "Control Panel". There should be a default icon in your Start menu.
Click "Control Panel". There should be a default icon in your Start menu.- You can also click "Run", type in "Control Panel", and then click "OK".
-
 Open the "Folder Options" folder. This will allow you to make changes to system folder appearances.
Open the "Folder Options" folder. This will allow you to make changes to system folder appearances. -
 Click the "View" tab at the top of the Folder Options menu.
Click the "View" tab at the top of the Folder Options menu. -
 Click "Show hidden files and folders". This will display a wide variety of previously-hidden system files, including .dll files.
Click "Show hidden files and folders". This will display a wide variety of previously-hidden system files, including .dll files. -
 Make sure "Hide extensions for known file types" and "Hide protected operating system files" are both unchecked. You should be able to view .dll files and their extensions now.
Make sure "Hide extensions for known file types" and "Hide protected operating system files" are both unchecked. You should be able to view .dll files and their extensions now. -
 Click "OK". This ensures that your preferences are saved.
Click "OK". This ensures that your preferences are saved. -
 Open a web browser of your choice.
Open a web browser of your choice. -
 Type "DLL scanner" into your search engine. Unless you know exactly which .dll files are corrupt--and, therefore, in need of deletion--you'll need software to scan for the afflicted files.
Type "DLL scanner" into your search engine. Unless you know exactly which .dll files are corrupt--and, therefore, in need of deletion--you'll need software to scan for the afflicted files.- "DLL Files Fixer" and "DLL Archive" are both highly-recommended choices.[1][2]
-
 Download your DLL finder once you settle on a software choice. Make a note of the location to which the software downloads, since you'll need to install it from there.
Download your DLL finder once you settle on a software choice. Make a note of the location to which the software downloads, since you'll need to install it from there. -
 Double-click the software's icon to install the DLL finder. Software installation will vary based on its version and brand, so follow the instructions on your screen to install correctly.
Double-click the software's icon to install the DLL finder. Software installation will vary based on its version and brand, so follow the instructions on your screen to install correctly. -
 Run your DLL finder once it is installed.
Run your DLL finder once it is installed. -
 Review your results. The DLL finder should give you the names and locations of any corrupted or false .dll files. You can use this information later to unregister and then delete these files.
Review your results. The DLL finder should give you the names and locations of any corrupted or false .dll files. You can use this information later to unregister and then delete these files.
Part 2 of 2:
Unregistering and Deleting DLL Files
-
 Open your DLL file's location. This will ensure that your current directory is updated to match that of the .dll file.[3]
Open your DLL file's location. This will ensure that your current directory is updated to match that of the .dll file.[3]- If you are deleting multiple .dll files, they may not be in the same location.
-
 Open the Start menu.
Open the Start menu. -
 Click "Run".
Click "Run". -
 Type "cmd" into Run's text field, then click "OK". This will open the Command Prompt app, which allows you to interact with the operating system via user-entered commands.
Type "cmd" into Run's text field, then click "OK". This will open the Command Prompt app, which allows you to interact with the operating system via user-entered commands.- If you're using Vista or later, you'll need to boot Command Prompt in Administrator Mode. To do this, click "All Programs" in the Start menu, select "Accessories", right-click the "Command Prompt" icon, and select "Run as Administrator".
-
 Type "cd" without the quotes and press ↵ Enter. This will reset your Command Prompt execution to your current directory, where the .dll file is located.
Type "cd" without the quotes and press ↵ Enter. This will reset your Command Prompt execution to your current directory, where the .dll file is located. -
 Type "regsvr32 -u (filename)dotdll" into Command Prompt. This command finds and unregister your targeted .dll file. Exclude the quotation marks and the apostrophes; for "(filename)dotdll", insert the name of your target .dll file and the .dll extension.
Type "regsvr32 -u (filename)dotdll" into Command Prompt. This command finds and unregister your targeted .dll file. Exclude the quotation marks and the apostrophes; for "(filename)dotdll", insert the name of your target .dll file and the .dll extension. -
 Press ↵ Enter to unregister your DLL file. Your .dll file should now be ready for deletion!
Press ↵ Enter to unregister your DLL file. Your .dll file should now be ready for deletion! -
 Locate your DLL file in its directory.
Locate your DLL file in its directory. -
 Right-click your DLL file and select "Delete". This will send your .dll file to the Recycling Bin, from which you can delete it permanently.
Right-click your DLL file and select "Delete". This will send your .dll file to the Recycling Bin, from which you can delete it permanently.
3.9 ★ | 21 Vote
You should read it
- How to Open 7z Files
- How to Open a PES File on PC or Mac
- How to Delete Read Only Files
- How to Open NRG Files
- How to Open ISO Files
- What is a .BAT file? How to create and use BAT files on Windows computers
- What is an exe file? How to open and convert exe files on your computer
- How to Change File Names in Bulk on PC or Mac
May be interested
- How to view recently deleted files on Windows 10?
 usually when you delete any file on a windows 10 computer by right-clicking on the file and selecting delete or selecting the file then pressing the delete key, then the file will be moved to recycle bin. or another way to permanently delete files is to press shift + delete, and windows will move these files from recycle bin.
usually when you delete any file on a windows 10 computer by right-clicking on the file and selecting delete or selecting the file then pressing the delete key, then the file will be moved to recycle bin. or another way to permanently delete files is to press shift + delete, and windows will move these files from recycle bin. - How to Delete Undelete Files
 this is an article showing how to delete regular files that cannot be deleted on your computer. in most cases, files that cannot be deleted are being used by some program or service; you can solve the problem by starting your computer in safe mode to stop most programs and services. if the file is corrupted or the computer reports that the file cannot be found, repairing the hard disk error may fix the problem. on android phones and tablets, you can use third-party apps to delete files. however, the article does not instruct on deleting system files, as this may cause the computer to crash.
this is an article showing how to delete regular files that cannot be deleted on your computer. in most cases, files that cannot be deleted are being used by some program or service; you can solve the problem by starting your computer in safe mode to stop most programs and services. if the file is corrupted or the computer reports that the file cannot be found, repairing the hard disk error may fix the problem. on android phones and tablets, you can use third-party apps to delete files. however, the article does not instruct on deleting system files, as this may cause the computer to crash. - How to batch delete files on Windows 10
 deleting anything more than a few files with file explorer can become a lengthy process. when it comes to batch deletion of files on windows 10, you have a few options.
deleting anything more than a few files with file explorer can become a lengthy process. when it comes to batch deletion of files on windows 10, you have a few options. - How to View Recently Deleted Files on Windows 10/11?
 normally, when you delete any file on your windows 10 computer by right-clicking on the file and selecting delete or selecting the file and pressing the delete key, the file will be moved to the recycle bin. or another way to delete files permanently is to press the shift + delete key combination, and windows will move these files from the recycle bin.
normally, when you delete any file on your windows 10 computer by right-clicking on the file and selecting delete or selecting the file and pressing the delete key, the file will be moved to the recycle bin. or another way to delete files permanently is to press the shift + delete key combination, and windows will move these files from the recycle bin. - How to schedule automatic file deletion in the folder Download Windows 10
 on windows 10, there is a new feature that automatically deletes the data in the download section within 30 days, if the user does not have any changes.
on windows 10, there is a new feature that automatically deletes the data in the download section within 30 days, if the user does not have any changes. - 2 ways to permanently delete files on Windows
 normally, when deleting a file on windows, the file will not be deleted immediately but will be saved in recycle bin. after that, you will have to do one more step to clear the trash. but if you do not want to take this second step, we will guide you how to permanently delete a file in the article below. please consult.
normally, when deleting a file on windows, the file will not be deleted immediately but will be saved in recycle bin. after that, you will have to do one more step to clear the trash. but if you do not want to take this second step, we will guide you how to permanently delete a file in the article below. please consult. - 10 most effective ways to delete stubborn files in 2023
 many times you want to delete a certain file but cannot delete it. so how to delete that stubborn file? find out details through this article.
many times you want to delete a certain file but cannot delete it. so how to delete that stubborn file? find out details through this article. - What is Temporary File? How to delete temporary files on windows computers
 when you use the software, some temporary files are created and not deleted, filling up memory for a long time. here's how to delete temporary files on a windows computer.
when you use the software, some temporary files are created and not deleted, filling up memory for a long time. here's how to delete temporary files on a windows computer. - Fix 'These Items Are Too Big To Recycle' error on Windows 10
 the troubleshooting guide cannot delete files with the message 'these items are too big to recycle' on windows 10.
the troubleshooting guide cannot delete files with the message 'these items are too big to recycle' on windows 10. - Delete files that cannot be deleted on Windows using the following software
 besides manual file deletion, you can use file deletion software for windows to delete unrecoverable files, corrupted files.
besides manual file deletion, you can use file deletion software for windows to delete unrecoverable files, corrupted files.


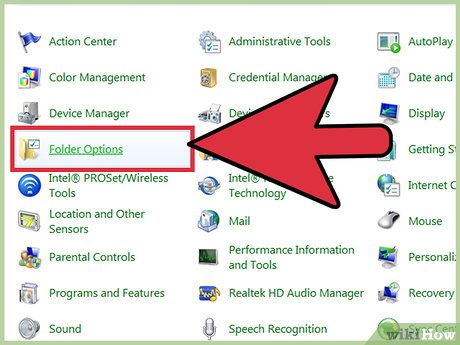
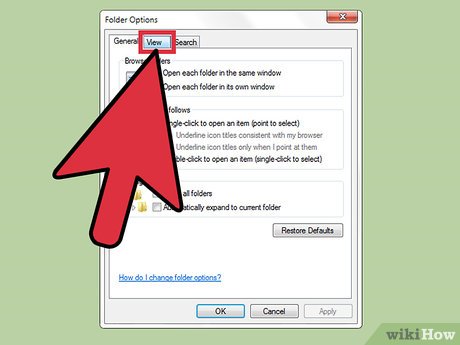




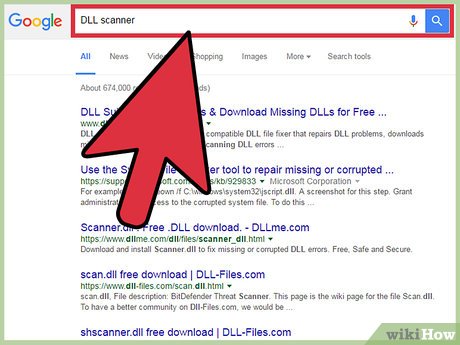
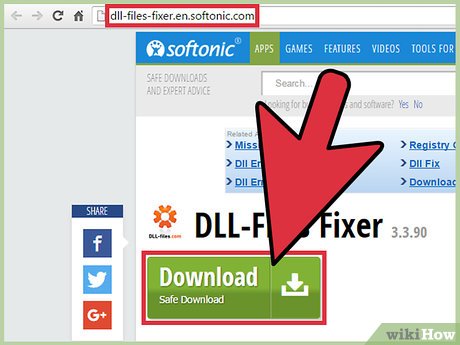





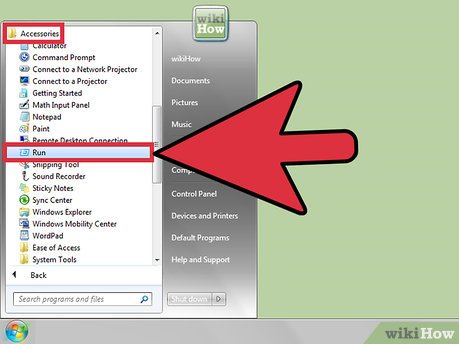
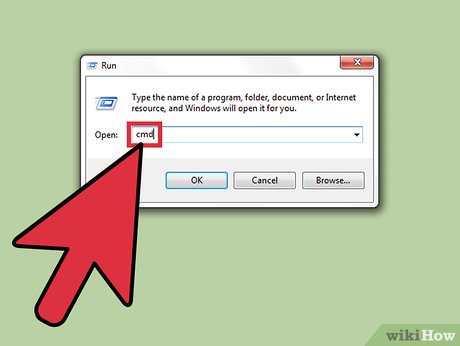
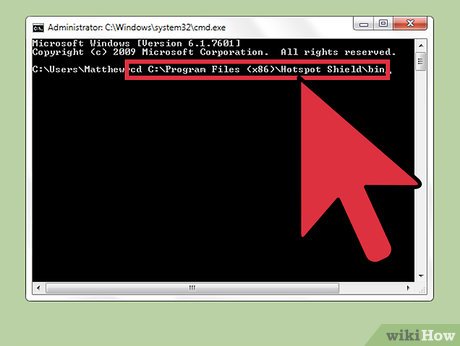



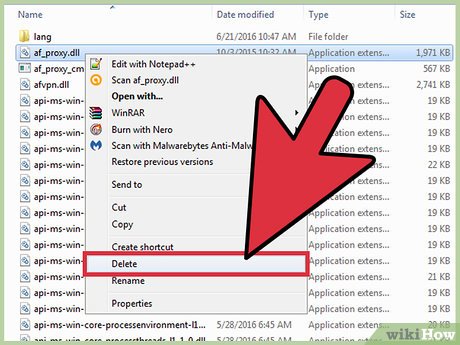










 How to Clean the Windows Registry by Hand
How to Clean the Windows Registry by Hand How to Automatically Turn On a Computer at a Specified Time
How to Automatically Turn On a Computer at a Specified Time How to Format a Hard Disk
How to Format a Hard Disk How to Format a Pendrive if Windows is Unable
How to Format a Pendrive if Windows is Unable How to Format FAT32
How to Format FAT32 How to Find or Change My Computer's Administrator
How to Find or Change My Computer's Administrator