How to Back Up a Windows Computer
Method 1 of 2:
Backing Up Personal Data
-
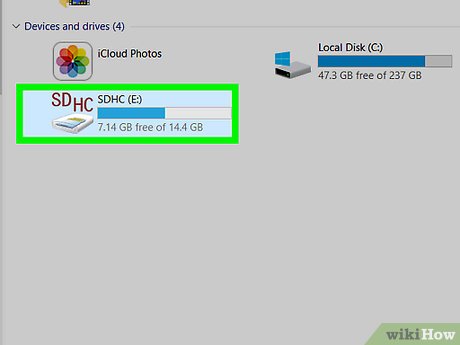 Connect another hard drive or flash drive to the computer. This method will help you back up your personal files and folders to another location. This is a faster option that doesn't include a Windows image. If you're backing up to an external or flash drive, make sure it's connected to the computer before you begin.
Connect another hard drive or flash drive to the computer. This method will help you back up your personal files and folders to another location. This is a faster option that doesn't include a Windows image. If you're backing up to an external or flash drive, make sure it's connected to the computer before you begin. -
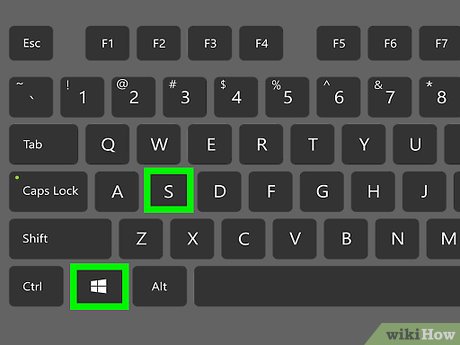 Press ⊞ Win+S. This opens the search bar.
Press ⊞ Win+S. This opens the search bar. -
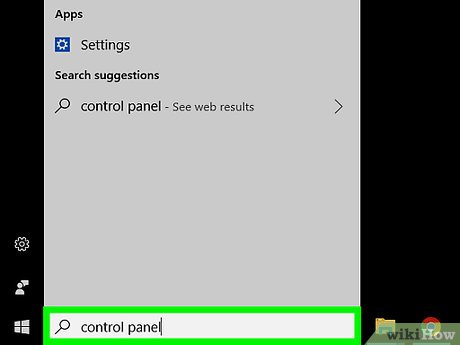 Type control panel.
Type control panel. -
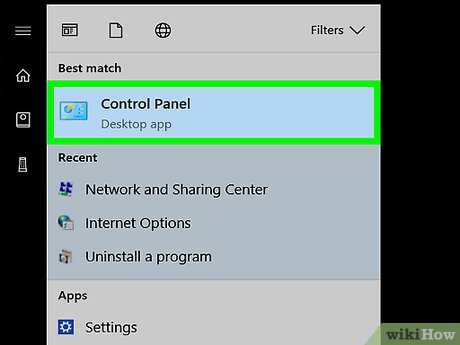 Click Control Panel.
Click Control Panel. -
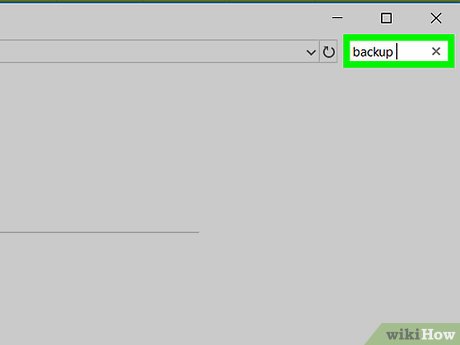 Type backup into the search field. It's at the top-right corner of the Control Panel.
Type backup into the search field. It's at the top-right corner of the Control Panel. -
 Click Backup and Restore (Windows 7). Don't worry about the 'Windows 7' part, that's just the name of the tool.
Click Backup and Restore (Windows 7). Don't worry about the 'Windows 7' part, that's just the name of the tool. -
 Click Set up backup.
Click Set up backup. -
 Select a backup location. If you're backing up to a drive, select that drive now. Otherwise, click Save on a network… and then select the network location.
Select a backup location. If you're backing up to a drive, select that drive now. Otherwise, click Save on a network… and then select the network location. -
 Click Next.
Click Next. -
 Choose which files to back up. This depends on your needs:
Choose which files to back up. This depends on your needs:- Select Let Windows choose (recommended) to automatically select everything in your libraries (such as documents, music, photos, and default folders).
- Select Let me choose to select files and folders manually.
-
 Click Next. A summary of your backup will appear for your review.
Click Next. A summary of your backup will appear for your review. -
 Click Save settings and exit. Windows will now back up the selected files and folders to the other location. The amount of time this will take varies by file size and amount.
Click Save settings and exit. Windows will now back up the selected files and folders to the other location. The amount of time this will take varies by file size and amount.
Method 2 of 2:
Creating a System Image
-
 Connect another hard drive or flash drive to the computer. This method will help you back up the entire system to another location. If you're backing up to an external or flash drive, make sure it's connected to the computer before you begin.
Connect another hard drive or flash drive to the computer. This method will help you back up the entire system to another location. If you're backing up to an external or flash drive, make sure it's connected to the computer before you begin. -
 Press ⊞ Win+S. This opens the search bar.
Press ⊞ Win+S. This opens the search bar. -
 Type control panel.
Type control panel. -
 Click Control Panel.
Click Control Panel. -
 Type file history into the search field. It's at the top-right corner of the Control Panel.[1]
Type file history into the search field. It's at the top-right corner of the Control Panel.[1] -
 Click the File History title.
Click the File History title. -
 Click System Image Backup. It's at the bottom-left corner of the window.
Click System Image Backup. It's at the bottom-left corner of the window. -
 Click Create a system image. It's in the left panel.
Click Create a system image. It's in the left panel. -
 Select where you want to save your backup. You can back up to another drive, network location, or series of DVDs.
Select where you want to save your backup. You can back up to another drive, network location, or series of DVDs. -
 Click Next. Now you'll see a summary of what's about to be backed up.
Click Next. Now you'll see a summary of what's about to be backed up. -
 Click Start backup. An image of your computer in its current state will be copied to the selected location. Depending on the amount of data and backup location, this may take a long time.
Click Start backup. An image of your computer in its current state will be copied to the selected location. Depending on the amount of data and backup location, this may take a long time.
5 ★ | 2 Vote
You should read it
- How to Back Up Your Computer in Windows Vista
- Should I use Time Machine or iCloud Drive to back up my Mac?
- Google is about to launch Drive for desktop, Backup and Sync feature stops working from 1/10
- How to Move Windows to Another Drive
- How to Uninstall Google Drive on Mac
- How to use Google Backup & Sync backup tool
- How to backup files on Linux to Google Drive
- 5 solutions to backup local Mac to replace Time Machine
May be interested
- How to Set Up the Back Tap Gesture on iPhone
 many people only recently discovered back tap, a hidden gesture that can run shortcuts, open apps, or take screenshots.
many people only recently discovered back tap, a hidden gesture that can run shortcuts, open apps, or take screenshots. - How to Close a Program That Is Not Responding in Windows 7
 your windows 7 computer is not responding. you try to you try, but you are getting nowhere. get your computer out of this bind and back up and running by following an easy path. remember to try the steps in the order presented for the...
your windows 7 computer is not responding. you try to you try, but you are getting nowhere. get your computer out of this bind and back up and running by following an easy path. remember to try the steps in the order presented for the... - 7 uses of the back of the phone
 while the display is the main attraction of the phone, the back panel is also interesting in its own right. in fact, there are plenty of reasons to look at the back of your phone, other than wiping away fingerprints.
while the display is the main attraction of the phone, the back panel is also interesting in its own right. in fact, there are plenty of reasons to look at the back of your phone, other than wiping away fingerprints. - If the computer crashes, press this key combination
 having a little-known keystroke can help you get your device back to normal.
having a little-known keystroke can help you get your device back to normal. - Backup and read iPhone messages on Windows and Mac
 currently more and more people use email messaging, so keeping the message always safe in case something goes wrong with the iphone or ios device is very necessary. specifically, back up messages on your computer, when you don't have an iphone, you can still read the messages comfortably.
currently more and more people use email messaging, so keeping the message always safe in case something goes wrong with the iphone or ios device is very necessary. specifically, back up messages on your computer, when you don't have an iphone, you can still read the messages comfortably. - How to downgrade from Windows 11 to Windows 10 simply from A to Z
 if windows 11 is not suitable for you, you want to go back to windows 10, here is the simplest and fastest way to downgrade windows 11 back to windows 10.
if windows 11 is not suitable for you, you want to go back to windows 10, here is the simplest and fastest way to downgrade windows 11 back to windows 10. - Fix the error of missing My Computer and This PC icons on the computer screen
 what to do when we turn on the computer and lose the my computer, this pc icon on the computer's desktop screen? what happened and how to get my computer, this pc back.
what to do when we turn on the computer and lose the my computer, this pc icon on the computer's desktop screen? what happened and how to get my computer, this pc back. - Windows Media Player disappears on Windows 10? This is how to bring it back
 the windows 10 fall creators update update was released when windows media player was removed, ending more than 25 years in parallel with windows. however, does it disappear forever? the answer is no and in this article, tipsmake.com will guide you how to bring it back.
the windows 10 fall creators update update was released when windows media player was removed, ending more than 25 years in parallel with windows. however, does it disappear forever? the answer is no and in this article, tipsmake.com will guide you how to bring it back. - How to Back Up Data
 this wikihow teaches you how to back up the data on your computer or smartphone. backing up your computer or phone creates a copy of its data so that you can restore it later if your computer, phone, or tablet is damaged or erased. connect...
this wikihow teaches you how to back up the data on your computer or smartphone. backing up your computer or phone creates a copy of its data so that you can restore it later if your computer, phone, or tablet is damaged or erased. connect... - How to export or back up Windows Firewall rules
 when you configure the firewall, it is important that you back up all windows firewall rules for safety and security. in this quick guide, tipsmake.com will show you the steps to back up windows firewall rules in windows 10.
when you configure the firewall, it is important that you back up all windows firewall rules for safety and security. in this quick guide, tipsmake.com will show you the steps to back up windows firewall rules in windows 10.






















 How to Disable Suggested Apps from Start Menu in Windows 10
How to Disable Suggested Apps from Start Menu in Windows 10 How to Log Into the Microsoft Store
How to Log Into the Microsoft Store How to Choose Between Windows 10 Home and Pro
How to Choose Between Windows 10 Home and Pro How to Fix the Windows 10 Taskbar
How to Fix the Windows 10 Taskbar How to Install Windows 10 Technical Preview in VirtualBox
How to Install Windows 10 Technical Preview in VirtualBox How to Protect Your Privacy in Windows 10
How to Protect Your Privacy in Windows 10