How to Undo a Mac App Update Without Time Machine
Part 1 of 4:
Preparing, before you update
-
 Open your Finder and locate the application you're going to update.
Open your Finder and locate the application you're going to update. -
 Right-click on the App and select Copy from the menu that appears. Now, right-click any section of the applications folder and select Paste from the menu that appears. A new file with the name of the App, and followed by the word copy, should appear in the Applications folder.
Right-click on the App and select Copy from the menu that appears. Now, right-click any section of the applications folder and select Paste from the menu that appears. A new file with the name of the App, and followed by the word copy, should appear in the Applications folder.- Don't remove the copy text at the end of the copied App name.
- Finder may ask you for an administer password.
-
 Update the application. You can do this from the Mac App Store or the web.
Update the application. You can do this from the Mac App Store or the web.
Part 2 of 4:
Undoing the update
-
 After the update is complete, open Finder and locate the new version of the App.
After the update is complete, open Finder and locate the new version of the App. -
 Right-click on the new App (without the word copy next to it). Select Move to Trash to delete the new version.
Right-click on the new App (without the word copy next to it). Select Move to Trash to delete the new version.- Again, Finder may ask you for an Administer password.
Part 3 of 4:
Delete the "copy" text
-
 Delete the copy text at the end of the application name. To do this, you can carefully click on the text area of the file name. It should become highlighted blue and be editable. You can then delete the word copy and press ⏎ Return.
Delete the copy text at the end of the application name. To do this, you can carefully click on the text area of the file name. It should become highlighted blue and be editable. You can then delete the word copy and press ⏎ Return.- Another way to rename the app/program is to right-click and select Get Info or press keys ⌘ Cmd+I. Then, you can open the Name & Extension menu, remove the word copy, and press the ⏎ Return key. When a pop-up appears, select Rename and close the Info window.
Part 4 of 4:
Using a disk
-
 Undo Mac app updates using a disk. To begin, do the following: drag and drop the application into the disk and eject it. Update the application, if you prefer the old version, plug the disk back into your computer and drag and drop the old app version into the Applications folder.
Undo Mac app updates using a disk. To begin, do the following: drag and drop the application into the disk and eject it. Update the application, if you prefer the old version, plug the disk back into your computer and drag and drop the old app version into the Applications folder.
5 ★ | 1 Vote
You should read it
May be interested
- How to Use Time Machine on a Mac
 time machine is the backup utility available on mac operating systems leopard (10.5) or above. it is generally used for personal backups, rather than professional, system backups. you can learn how to use time machine by connecting a...
time machine is the backup utility available on mac operating systems leopard (10.5) or above. it is generally used for personal backups, rather than professional, system backups. you can learn how to use time machine by connecting a... - How to delete old Time Machine backups on Mac
 time machine is a great way to create data backups. sometimes you may see an error message that says the backup is too large for the backup drive. once there, you need to delete some time machine backups.
time machine is a great way to create data backups. sometimes you may see an error message that says the backup is too large for the backup drive. once there, you need to delete some time machine backups. - Change the Time Machine backup time interval
 time machine is an apple 'all-in-one' backup solution that takes a snapshot of your hard drive and backs up any files that were changed from the previous backup.
time machine is an apple 'all-in-one' backup solution that takes a snapshot of your hard drive and backs up any files that were changed from the previous backup. - 6 ways to undo and redo when you make a mistake or accidentally delete a note in the Notes application
 did you accidentally delete or overwrite an important note in the notes app? don't worry - we can help you get back on track! there are many ways to undo mistakes while typing in notes on your iphone or ipad, including shaking your phone or tablet, opening markup, and using quick finger gestures. this tipsmake article will show you 6 easy ways to undo typos and other changes in the notes application.
did you accidentally delete or overwrite an important note in the notes app? don't worry - we can help you get back on track! there are many ways to undo mistakes while typing in notes on your iphone or ipad, including shaking your phone or tablet, opening markup, and using quick finger gestures. this tipsmake article will show you 6 easy ways to undo typos and other changes in the notes application. - How to Restore Windows 8
 restoring your windows 8 computer to an earlier point in time can undo any recent changes you've made to your operating system, and can often remove any viruses or malware that have recently infected your machine. in addition to restoring...
restoring your windows 8 computer to an earlier point in time can undo any recent changes you've made to your operating system, and can often remove any viruses or malware that have recently infected your machine. in addition to restoring... - How to Uninstall a Windows 11 Update
 the fact that a new update causes problems or contains vulnerabilities is not strange to the windows user community.
the fact that a new update causes problems or contains vulnerabilities is not strange to the windows user community. - How to change, prolong the delay of updating on Windows 10?
 on windows 10 profesional, enterprise and education versions are allowed to postpone updates (update), so users will not have to download the update for a while. you can use local group policy to set a delay time other than the default time.
on windows 10 profesional, enterprise and education versions are allowed to postpone updates (update), so users will not have to download the update for a while. you can use local group policy to set a delay time other than the default time. - Restore and Backup data on Mac using Time Machine
 backing up your system regularly is essential. on mac, the built-in time machine tool will help users to backup or restore data faster.
backing up your system regularly is essential. on mac, the built-in time machine tool will help users to backup or restore data faster. - Should I use Time Machine or iCloud Drive to back up my Mac?
 with digital data becoming more and more important, no one wants to lose their valuable files and photos to a damaged hard drive or stolen device. this is why it's important to have a backup for your mac.
with digital data becoming more and more important, no one wants to lose their valuable files and photos to a damaged hard drive or stolen device. this is why it's important to have a backup for your mac. - How to increase the number of undo in Word, Excel, PowerPoint
 undo in applications of word, excel, powerpoint, ... is limited quite a bit, you can increase the number of undo up according to the following instructions for more convenience in work.
undo in applications of word, excel, powerpoint, ... is limited quite a bit, you can increase the number of undo up according to the following instructions for more convenience in work.

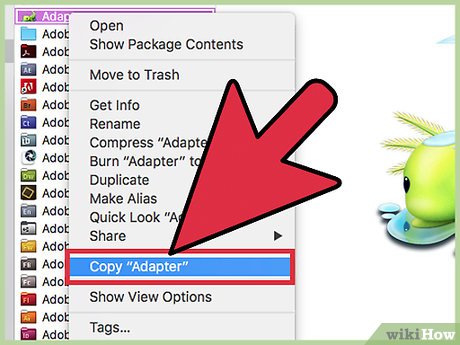
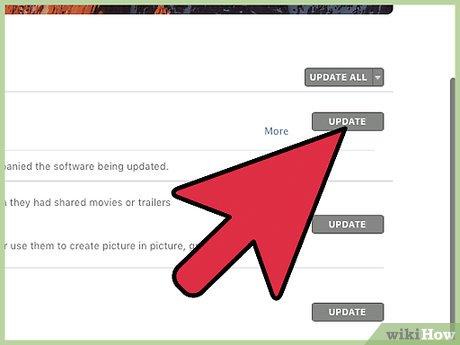














 How to Write to an External Hard Drive on Mac OS X
How to Write to an External Hard Drive on Mac OS X How to Use Spaces on Mac OS X
How to Use Spaces on Mac OS X How to Use Preview Like a Pro in Mac OS X 10.6
How to Use Preview Like a Pro in Mac OS X 10.6 How to Upgrade to Mountain Lion
How to Upgrade to Mountain Lion How to Recover Accidentally Deleted Files in OS X
How to Recover Accidentally Deleted Files in OS X How to Remove an Item from the Finder Sidebar on a Mac
How to Remove an Item from the Finder Sidebar on a Mac