How to Use Preview Like a Pro in Mac OS X 10.6
If you are thinking of buying Photoshop or another expensive photo editing program, first consider a program built right in to your Mac. If you are buying Photoshop so you can take the background out of a photo, highlight a certain part of...
Method 1 of 3:
Taking the background out of images
-
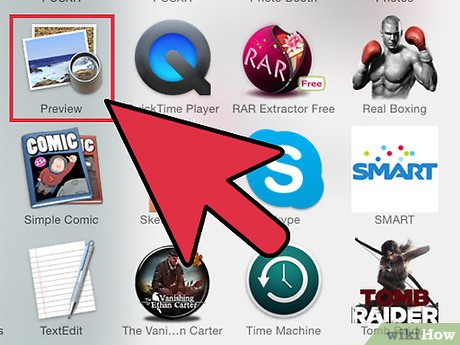 How to Use Preview Like a Pro in Mac OS X 10.6 Picture 1 Open Preview.
How to Use Preview Like a Pro in Mac OS X 10.6 Picture 1 Open Preview. -
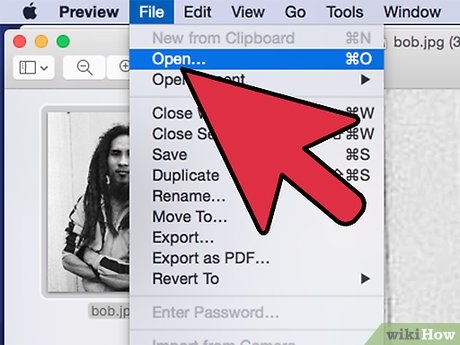 How to Use Preview Like a Pro in Mac OS X 10.6 Picture 2 Use Preview to open your image. Go to File>Open and choose the image you wish to open.
How to Use Preview Like a Pro in Mac OS X 10.6 Picture 2 Use Preview to open your image. Go to File>Open and choose the image you wish to open. -
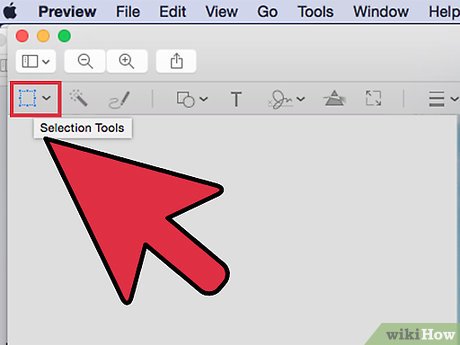 How to Use Preview Like a Pro in Mac OS X 10.6 Picture 3 Click the "Select" drop-down menu.
How to Use Preview Like a Pro in Mac OS X 10.6 Picture 3 Click the "Select" drop-down menu. -
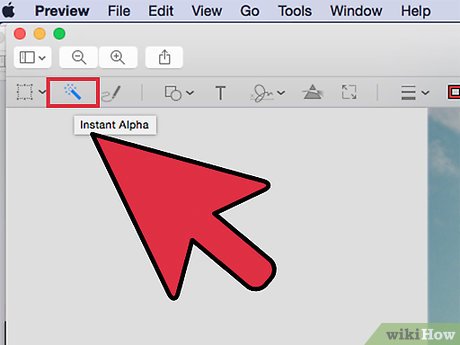 How to Use Preview Like a Pro in Mac OS X 10.6 Picture 4 Choose the "Instant Alpha" button.
How to Use Preview Like a Pro in Mac OS X 10.6 Picture 4 Choose the "Instant Alpha" button. -
 How to Use Preview Like a Pro in Mac OS X 10.6 Picture 5 Click wherever you want to erase the background.
How to Use Preview Like a Pro in Mac OS X 10.6 Picture 5 Click wherever you want to erase the background. -
 How to Use Preview Like a Pro in Mac OS X 10.6 Picture 6 You will notice that part of your picture turns red.
How to Use Preview Like a Pro in Mac OS X 10.6 Picture 6 You will notice that part of your picture turns red. -
 How to Use Preview Like a Pro in Mac OS X 10.6 Picture 7 Drag until most of your background is red.
How to Use Preview Like a Pro in Mac OS X 10.6 Picture 7 Drag until most of your background is red. -
 How to Use Preview Like a Pro in Mac OS X 10.6 Picture 8 When you have most of the background selected, hit the "Delete" key.
How to Use Preview Like a Pro in Mac OS X 10.6 Picture 8 When you have most of the background selected, hit the "Delete" key. -
 How to Use Preview Like a Pro in Mac OS X 10.6 Picture 9 This won't erase all of the images background, but it should get most of it.
How to Use Preview Like a Pro in Mac OS X 10.6 Picture 9 This won't erase all of the images background, but it should get most of it. -
 How to Use Preview Like a Pro in Mac OS X 10.6 Picture 10 Now it comes down to personal preference on which tool to use to clean up the rest of the background.
How to Use Preview Like a Pro in Mac OS X 10.6 Picture 10 Now it comes down to personal preference on which tool to use to clean up the rest of the background.
Method 2 of 3:
Isolating a part of a picture
-
 How to Use Preview Like a Pro in Mac OS X 10.6 Picture 11 Drag a rectangle (or circle if that's what you want) around the area you want to keep.
How to Use Preview Like a Pro in Mac OS X 10.6 Picture 11 Drag a rectangle (or circle if that's what you want) around the area you want to keep. -
 How to Use Preview Like a Pro in Mac OS X 10.6 Picture 12 Hit the "Invert Selection" button under the "Edit" menu.
How to Use Preview Like a Pro in Mac OS X 10.6 Picture 12 Hit the "Invert Selection" button under the "Edit" menu. -
 How to Use Preview Like a Pro in Mac OS X 10.6 Picture 13 Hit "Delete"
How to Use Preview Like a Pro in Mac OS X 10.6 Picture 13 Hit "Delete"
Method 3 of 3:
Annotating on a Picture/PDF
-
 How to Use Preview Like a Pro in Mac OS X 10.6 Picture 14 Open your picture.
How to Use Preview Like a Pro in Mac OS X 10.6 Picture 14 Open your picture. -
 How to Use Preview Like a Pro in Mac OS X 10.6 Picture 15 Hit the "Annotate" button
How to Use Preview Like a Pro in Mac OS X 10.6 Picture 15 Hit the "Annotate" button -
 How to Use Preview Like a Pro in Mac OS X 10.6 Picture 16 Make your selections!
How to Use Preview Like a Pro in Mac OS X 10.6 Picture 16 Make your selections!
4 ★ | 1 Vote
You should read it
- Apply Picture effects to background colors in PowerPoint
- How to open a new tab in the background on Safari
- How to turn on Picture in Picture on Edge is extremely simple
- Cute Background, download Cute Background here
- Instructions for activating macOS Sierra's Picture-In-Picture (PiP) mode with YouTube
- 3 Quick Ways to Change the Photo Background
- How to use Photoshop CS5 - Part 9: Delete complex backgrounds in Photoshop
- Instructions for using picture-in-picture mode on Android Oreo
- The best clover wallpaper for laptops
- This is the most viewed picture in history and it's unique
- How to delete a background in Illustrator
- How to use Picture in Picture mode on iOS 14


















 Instructions for installing Android N Developer Preview on Nexus
Instructions for installing Android N Developer Preview on Nexus How to display a preview in Gmail?
How to display a preview in Gmail? Experience some features on Skype Preview new version
Experience some features on Skype Preview new version How to turn off Link Preview in Safari iOS 13
How to turn off Link Preview in Safari iOS 13 How to download and install Windows 8.1 Preview
How to download and install Windows 8.1 Preview How to turn off or show the Preview URL link on Skype
How to turn off or show the Preview URL link on Skype