How to Copy Uncopyable Text Content
Disable JavaScript
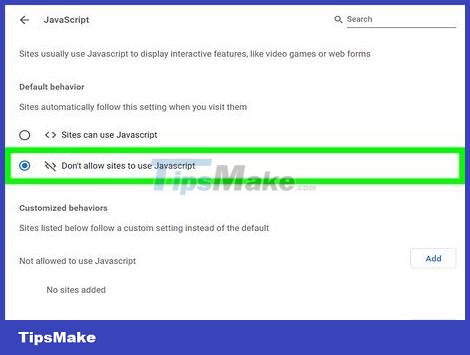
Turn off JavaScript if right-click menu is disabled. If you can't right-click on the page, don't see another right-click menu, or get an error message saying you can't copy content, disabling JavaScript can help you enable the right-click menu. Here are the steps to help you find the option to disable JavaScript in your browser:
Chrome on a Windows or Mac computer: Click the three-dot menu and go to Settings > Privacy and security > Site Settings > JavaScript.
Chrome on Android: Tap the three dots on Chrome and go to Settings > Site settings.
Safari on iPhone/iPad: In the Settings app, go to Safari > Advanced.
Safari on Mac: Click the Safari menu and go to Preferences > Security.
Edge on a Windows or Mac computer: Click the three-dot menu and go to Settings > Cookies and site permissions > JavaScript.
Firefox on PC or Mac: Type about:config in the address bar and press Enter or Return. Click Accept the Risk and Continue. Type javascript in the search bar, click javascript.enabled in the search results, and click the slider to disable JavaScript.
Use Extensions on Chrome or Firefox

Install the Absolute Enable Right Click & Copy extension. This is a Chrome extension that lets you copy and paste any content on websites browsed with Chromium web browsers on your computer, including Google Chrome and Microsoft Edge, even if you can't select the content or right click. The Firefox browser also has a similar extension.
Chrome and Edge:https://chrome.google.com/webstore/detail/absolute-enable-right-cli/jdocbkpgdakpekjlhemmfcncgdjeiika?hl=en
Firefox:https://addons.mozilla.org/en-US/firefox/addon/absolute-enable-right-click
If you want to duplicate images on the page, the extension will not be effective.

Click the Absolute Enable Right Click & Copy icon. You will see the icon in the top right corner of the browser.

Select Enable Copy and Absolute Mode. Choosing both options ensures you can bypass most of the features that web designers use to block copy and paste operations.

Visit the website whose content you want to copy. This extension will work for most websites. Even if you can't select individual lines with your mouse with this extension, you can still copy and paste the entire content on the web page once the extension is enabled.

Copy the content you want to copy. Now you can select some content and right-click Copy.
If you still can't select content, click any blank space on the page, press Ctrl + A (Windows) or Cmd + A (Mac), open the document or text file, and then paste the content. content copied to the document
Use the Web Select feature on Microsoft Edge

Open the website on Microsoft Edge browser. This browser has a cool feature called Web Select that allows you to select and copy any content on a web page - even if you can't select the content. If you use a Windows computer, you already have Microsoft Edge. Mac users can download Edge from https://www.microsoft.com/en-us/edge.

Right-click an empty space on the page and select Web Select. You can also press Ctrl + Shift + X (on Windows) or Cmd + Shift + X (on Mac) to quickly open the tool.

Move the cursor to the content you want to select. This highlights everything in the selection and adds a "Copy" button in the lower right corner.

Click Copy. Now that the content has been copied to the clipboard, you can paste it into any document or application.
Save web pages as PDF documents

Save web pages as PDF documents. If you can right-click on the page but cannot select the content, you can save the page as a PDF file and use a PDF reader program that allows you to copy the data. The steps will vary depending on your device:
On Windows: Press Ctrl + P, set the printer to Microsoft Print to PDF, and click Print.
On Mac: Press Cmd + P, select PDF at the bottom of the page, select Save as PDF, and select Save.
On iPhone/iPad: Open the website on Safari and take a screenshot. Tap the screenshot preview, select Full Page at the top, tap Done, and select Save PDF to Files. Choose an easy-to-remember folder and tap Save PDF to Files.
Android: Tap the menu in Chrome, choose Share, tap the circular PDF icon, and choose a folder that's easy to remember.

Opening a PDF document in a reader program allows you to copy the content. Now that you have a PDF document, you can easily copy and paste the content across many PDF reading programs. The Adobe Reader program is usually ineffective, but the following options are:
On Windows: If you have Microsoft Word, right-click the PDF, select Open With, and select Word. Otherwise, you can upload the PDF to Google Drive. Once the file is uploaded, you'll right-click the file in Google Drive, select Open with, then select Google Docs.
On Mac: Double-click the PDF document to open it in Preview. If you can't select text, you'll click the Text menu and choose Text Selection.
On iPhone/iPad: Open the Files app, find the PDF file you just saved, and tap it to open it.
On Android: First, upload the file to Google Drive. Next, open Chrome, go to https://drive.google.com and sign in. Tap the three dots in the upper right corner and select Request Desktop Site. Open the PDF document and tap Open in Google Docs.

Copy content in PDF documents. Use the cursor only to highlight content, then right-click (or tap and hold) on the selection and select Copy.
Use Live Text on iPhone or iPad

Screenshot the content you want to copy. If you can't touch and select content on your iPhone or iPad's browser, you can screenshot the content you want to copy and use Live Text to export the text.
You need iOS 15 (on iPhone) or iPadOS 15.1 (on iPad) or later to use Live Text.
If you need to take a lot of screenshots because of long content, see how to save a web page as a PDF document

Open the Photos app and tap the screenshot. You'll find the screenshot in the Recents folder.

Touch and hold the content you want to copy. Now you can select text content on photos like other types of text. Simply expand the bars on either side of the highlighted content to select all the content to copy.

Tap Copy on the menu. You can now paste content into any app or file, including the Notes app.
Use Google Photos on Android, iPhone, or iPad

Take a screenshot of the content to be copied. The Google Photos app has a "Copy Text" feature that lets you export text from photos, including screenshots.
If you have to take multiple screenshots because of long content, see how to save a web page as a PDF document
Google Photos also supports text export on iPhone or iPad.

Open the Google Photos app. This is the "Photos" app with a colorful flower icon.

Tap on the screenshot you just took. You will see below the image there is an option to copy text.

Tap Copy text. A few stars will appear on the image, and now some words in the text are highlighted.

Drag the slider to select all the text and tap Copy. The content is immediately copied to your clipboard, and you can paste it into any file or application.
Use Google Photos on your Windows or macOS computer

Take a screenshot of the text to be copied. If you just want to copy short text, take a screenshot as usual. However, if you want to copy the entire content on a website, you can use the useful feature built into Google Chrome to screenshot the entire page. Proceed as follows:
Visit the website on Chrome.
Click the three-dot menu in Chrome and select More tools > Developer tools.
Press Ctrl + Shift + P (PC) or Cmd + Shift + P (Mac).
Enter screenshot in the field that appears.
Find the "Capture full size screenshot" option and click the Screenshot button.
Click Save to save the file.

Go to https://photos.google.com and log in to your Google account. If you don't have a Google account, you can create one right away at no cost.

Upload screenshots to Google Photos. Just click Upload above Photos, select Computer, and choose your photos.

Click on the photo. You will now see the option to copy text from photo above.
If it's a photo of a long page of content, Google Photos can't read the content because the photo of text is low quality. In this case, you can crop the screenshot to keep the necessary parts and upload the image.

Click Copy text from image. This option is at the top of the page.
View source code
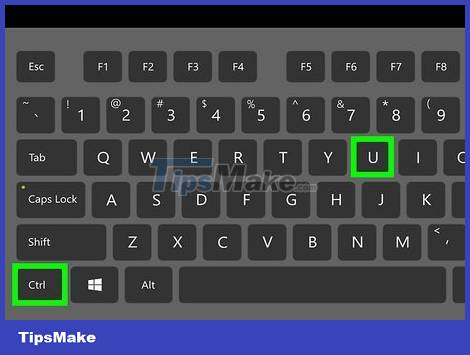
Press Ctrl+U (Windows) or ⌘ Cmd+⌥ Option+U (Mac). This is the option to display the website's source code in any browser. If the content to be copied is not an image, you can copy the content from the source code and paste it anywhere.
If you use Safari on Mac, you'll need to enable the Develop menu first. Click the Safari menu, go to Preferences > Advanced, then check the box next to "Show Develop menu in menu bar."
Viewing the source code to copy website content is relatively difficult, because the content to be copied is in HTML format. However, when all else fails, here's an effective way to copy content.

Enable line wrapping (if available). If you use a Chromium browser like Chrome or Edge, simply check the box next to "Line wrap" in the top left corner to make the text easier to read. On Firefox, you'll right-click an empty area of the source code and select Wrap long lines.

Copy the necessary content. Now you can browse the source code to find what you need to copy. You just need to use the mouse to highlight the text, then press Ctrl + C (on Windows) or Cmd + C (on Mac) to copy the content. The next thing is to paste the text wherever you want.
To find specific details in the source code, look for a word in the content to copy. Next, press Ctrl + F (on Windows) or Cmd + F (on Mac) and enter that word to search in the source code.
You should read it
- How to copy a webpage to prevent copying (Ctrl + C)
- 2 ways to copy web content without copying
- How to copy content on non-copyable websites
- How to use Copy Space to manage Windows 10 clipboard content
- How to Copy Entire Text Chats on Android
- How to copy and paste multiple highlight text at once in Word
- How to Copy and Paste the Contents of a PDF File into a New File
- 7 apps make it easier to select text when copying on Android
May be interested
- 7 apps make it easier to select text when copying on Android
 although google has made encouraging efforts to increase the choice of text on android, there are still many things you can do with third-party applications.
although google has made encouraging efforts to increase the choice of text on android, there are still many things you can do with third-party applications. - All problems of copy and cut in Android
 like other traditional operating systems android supports cutting, copying and pasting operations.
like other traditional operating systems android supports cutting, copying and pasting operations. - How to Copy and Paste on a Mac
 this wikihow teaches you how to copy and paste text or files on your mac computer. while your mac's built-in menu bar is the preferred way to copy and paste information, you can also use your mac's trackpad or keyboard to copy and paste....
this wikihow teaches you how to copy and paste text or files on your mac computer. while your mac's built-in menu bar is the preferred way to copy and paste information, you can also use your mac's trackpad or keyboard to copy and paste.... - 8 ways to copy content from websites that do not allow copying on Chrome, Firefox
 if you want to copy a piece of text on a website like that, what should you do? tipsmake will show you 3 ways to copy a website that does not allow copying content on chrome and firefox.
if you want to copy a piece of text on a website like that, what should you do? tipsmake will show you 3 ways to copy a website that does not allow copying content on chrome and firefox. - How to Copy and Paste
 this wikihow teaches you how to copy text, images, and files from one place and paste them into a different location on a windows or mac computer, as well as on an iphone, ipad, or android mobile device. select what you want to copy:
this wikihow teaches you how to copy text, images, and files from one place and paste them into a different location on a windows or mac computer, as well as on an iphone, ipad, or android mobile device. select what you want to copy: - How to use Spike to copy and paste text blocks in Word
 microsoft word has a little-known feature, called spike, but instead of storing pieces of paper, you can store blocks of text.
microsoft word has a little-known feature, called spike, but instead of storing pieces of paper, you can store blocks of text. - How to copy text from Wattpad to word
 how to copy text from wattpad to word wattpad re-installs so that readers cannot copy stories on this, to be able to copy the text from wattpad into words, you need to follow the steps below.
how to copy text from wattpad to word wattpad re-installs so that readers cannot copy stories on this, to be able to copy the text from wattpad into words, you need to follow the steps below. - Do you know how to prevent website theft?
 the issue of website content theft is becoming more serious. many business bloggers have encountered this problem for some time. sometimes, the content has changed a bit, sometimes a 'copy and paste' version. this is a painful problem for many people, so the following article will guide you how to 'anti-theft'.
the issue of website content theft is becoming more serious. many business bloggers have encountered this problem for some time. sometimes, the content has changed a bit, sometimes a 'copy and paste' version. this is a painful problem for many people, so the following article will guide you how to 'anti-theft'. - 4 easy ways to copy and paste text on Android
 most of us know how to copy and paste text on a computer. but when it comes to android phones, things get complicated as there are no shortcuts or right-click menus.
most of us know how to copy and paste text on a computer. but when it comes to android phones, things get complicated as there are no shortcuts or right-click menus. - 3 How to copy at the website does not give the fastest and simplest copy
 when you want to copy documents from the internet, but unfortunately the site does not allow you to black out their text or to allow you to perform copy operations. do not worry, this article of tipsmake.com will give you 3 quick and simple solutions to copy at the non-copy website.
when you want to copy documents from the internet, but unfortunately the site does not allow you to black out their text or to allow you to perform copy operations. do not worry, this article of tipsmake.com will give you 3 quick and simple solutions to copy at the non-copy website.










 How to align in Word extremely accurately
How to align in Word extremely accurately How to fix Word error with black background and white text
How to fix Word error with black background and white text Instructions for correcting errors in automatically deleting text in Word
Instructions for correcting errors in automatically deleting text in Word How to print multiple pages on 1 A4 sheet in Word
How to print multiple pages on 1 A4 sheet in Word How to convert Celsius to Fahrenheit in Excel
How to convert Celsius to Fahrenheit in Excel 4 ways to insert the Celsius symbol in Excel on all versions
4 ways to insert the Celsius symbol in Excel on all versions