How to Copy a DVD on a Windows Computer
DVDs can be duplicated. Want to make back-up copies for yourself or make duplicates for someone else? Start with Step 1. Insert the DVD you want to copy. Click the button on your DVD drive to open it, then insert the disc and close it. If...
Part 1 of 2:
Making an ISO Image from the DVD
-
 How to Copy a DVD on a Windows Computer Picture 1 Insert the DVD you want to copy. Click the button on your DVD drive to open it, then insert the disc and close it. If you have a laptop with no DVD/CD tray, simply insert the disc gently into the DVD slot.
How to Copy a DVD on a Windows Computer Picture 1 Insert the DVD you want to copy. Click the button on your DVD drive to open it, then insert the disc and close it. If you have a laptop with no DVD/CD tray, simply insert the disc gently into the DVD slot. -
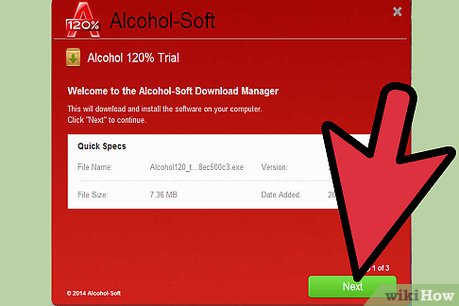 How to Copy a DVD on a Windows Computer Picture 2 Download a program to make ISO files. An ISO file is a single file representing an entire CD or DVD. Windows does not have a built-in program to make ISO files, so you'll need to download one. Many are available, but, for example, you could download Alcohol 120%.
How to Copy a DVD on a Windows Computer Picture 2 Download a program to make ISO files. An ISO file is a single file representing an entire CD or DVD. Windows does not have a built-in program to make ISO files, so you'll need to download one. Many are available, but, for example, you could download Alcohol 120%. -
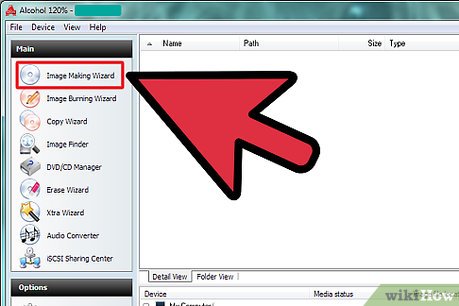 How to Copy a DVD on a Windows Computer Picture 3 Launch your "Image Making Wizard." Open Alcohol 120% and click "Image Making Wizard" from the menu on the left.
How to Copy a DVD on a Windows Computer Picture 3 Launch your "Image Making Wizard." Open Alcohol 120% and click "Image Making Wizard" from the menu on the left. -
 How to Copy a DVD on a Windows Computer Picture 4 Select the DVD drive from which you want to copy. Beside "CD/DVD device," there is a drop-down list. Select the drive where your DVD is located.
How to Copy a DVD on a Windows Computer Picture 4 Select the DVD drive from which you want to copy. Beside "CD/DVD device," there is a drop-down list. Select the drive where your DVD is located. -
 How to Copy a DVD on a Windows Computer Picture 5 Name your file. Click "Reading Options" and type a name for your image file next to the box reading "image name."
How to Copy a DVD on a Windows Computer Picture 5 Name your file. Click "Reading Options" and type a name for your image file next to the box reading "image name." -
 How to Copy a DVD on a Windows Computer Picture 6 Indicate a location for your file. There are two ways to do so. Either type your desired location in the box next to "image location," or, alternatively, click the folder icon and browse for the folder you want.
How to Copy a DVD on a Windows Computer Picture 6 Indicate a location for your file. There are two ways to do so. Either type your desired location in the box next to "image location," or, alternatively, click the folder icon and browse for the folder you want. -
 How to Copy a DVD on a Windows Computer Picture 7 Select an image format. Click the drop-down list beside "image format" and select "Standard ISO Image file (*.iso)."
How to Copy a DVD on a Windows Computer Picture 7 Select an image format. Click the drop-down list beside "image format" and select "Standard ISO Image file (*.iso)." -
 How to Copy a DVD on a Windows Computer Picture 8 Save the file to your hard drive. Click "Start." When a window for Data Positioning Management appears, choose a measuring speed and click "OK." Wait for the ISO file to finish saving.
How to Copy a DVD on a Windows Computer Picture 8 Save the file to your hard drive. Click "Start." When a window for Data Positioning Management appears, choose a measuring speed and click "OK." Wait for the ISO file to finish saving.
Part 2 of 2:
Burning the ISO Image to a DVD
-
 How to Copy a DVD on a Windows Computer Picture 9 Insert a new DVD. Eject the disc that you copied and insert a blank DVD in its place.
How to Copy a DVD on a Windows Computer Picture 9 Insert a new DVD. Eject the disc that you copied and insert a blank DVD in its place. -
 How to Copy a DVD on a Windows Computer Picture 10 Select the file you want to burn. Locate the ISO image file that you just created. Right-click on the image file and click "Burn Disc Image." The Windows Disc Image Burner application will open.
How to Copy a DVD on a Windows Computer Picture 10 Select the file you want to burn. Locate the ISO image file that you just created. Right-click on the image file and click "Burn Disc Image." The Windows Disc Image Burner application will open. -
 How to Copy a DVD on a Windows Computer Picture 11 Burn the DVD. Choose the drive where your disc is located from the drop-down list and click "Burn." Wait for the burning process to finish.
How to Copy a DVD on a Windows Computer Picture 11 Burn the DVD. Choose the drive where your disc is located from the drop-down list and click "Burn." Wait for the burning process to finish. - Exit the application. When the burning process is complete, your DVD tray will open automatically and a confirmation message will appear. Click "Close" to exit the application. You have successfully copied your DVD!
 How to Copy a DVD on a Windows Computer Picture 12
How to Copy a DVD on a Windows Computer Picture 12 5 ★ | 1 Vote
You should read it
- How to Hide a File in an Image File
- How to Open an Img File on PC or Mac
- What file is PAT? How to open, edit and convert PAT files
- How to Save Images to PNG Format
- How to Convert JPG to PNG
- How to Crop an Image Using GIMP
- How to Open MDF Files
- What is raw? What is the Raw image file?
- How to convert a Word file to an image file - Save the Word file as an image
- How to Turn a Jfif Into a JPG
- Instructions to change DMG file to ISO file
- How to Make an ICO File




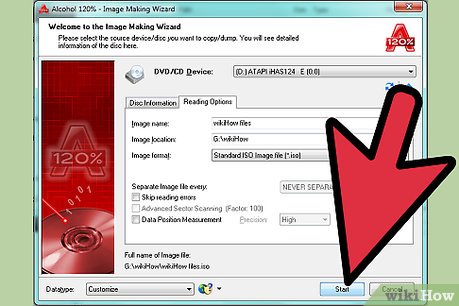









 Reg command copy in Windows
Reg command copy in Windows How to Move the Copy Folder in Windows
How to Move the Copy Folder in Windows How to copy files from Mac to USB
How to copy files from Mac to USB How to Select Folders to Sync with Copy on Windows
How to Select Folders to Sync with Copy on Windows How to copy on the computer, copy and paste website content
How to copy on the computer, copy and paste website content How to copy content between iPhone and PC
How to copy content between iPhone and PC