How to Use Time Machine on a Mac
Backup Drive
-
 Buy an external drive. Make sure it is at least twice the size of your hard drive.
Buy an external drive. Make sure it is at least twice the size of your hard drive.- Today, you can buy a backup drive that has a terabyte or more. Most backup drives will connect to your USB drive.
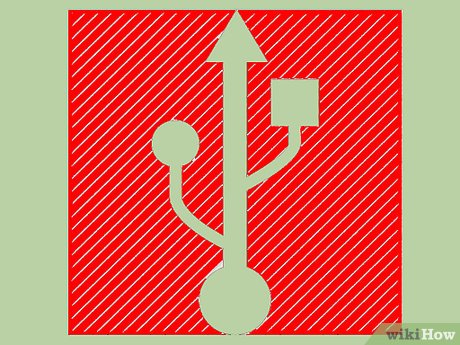
- You can also buy backup drives that work with your other Mac ports, such as FireWire 800 and Thunderbolt. You will need to check your Apple manual to see if your machine supports these drives. They can be much faster at sending and receiving information, but also much more expensive than a traditional USB port drive.
- Today, you can buy a backup drive that has a terabyte or more. Most backup drives will connect to your USB drive.
-
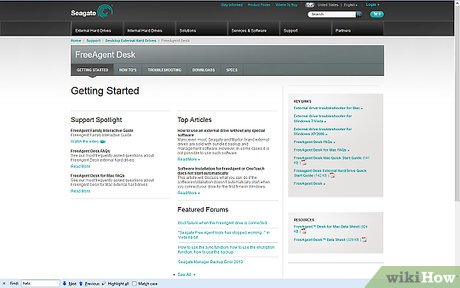 Read the instruction manual. Find out if the drive comes with its own software.
Read the instruction manual. Find out if the drive comes with its own software.- If possible, choose a hard drive that does not run on proprietary software. This backup software can compete with the Time Machine backup, creating difficulties.
- Deactivate your hard drive's backup software by deleting it or following the directions in the instruction manual before trying to run Time Machine.
-
 Decide if you want to keep the backup drive connected to the computer, so that Time Machine can back up the computer on an hourly or daily basis. You can also choose to connect it specifically when you want Time Machine to run.EXPERT TIPChiara Corsaro is the General Manager and Apple Certified Mac & iOS Technician for macVolks, Inc., an Apple Authorized Service Provider located in the San Francisco Bay Area. macVolks, Inc. was founded in 1990, is accredited by the Better Business Bureau (BBB) with an A+ rating, and is part of the Apple Consultants Network (ACN).
Decide if you want to keep the backup drive connected to the computer, so that Time Machine can back up the computer on an hourly or daily basis. You can also choose to connect it specifically when you want Time Machine to run.EXPERT TIPChiara Corsaro is the General Manager and Apple Certified Mac & iOS Technician for macVolks, Inc., an Apple Authorized Service Provider located in the San Francisco Bay Area. macVolks, Inc. was founded in 1990, is accredited by the Better Business Bureau (BBB) with an A+ rating, and is part of the Apple Consultants Network (ACN).
Chiara Corsaro
General Manager of macVolks, Inc. Chiara Corsaro
Chiara Corsaro
General Manager of macVolks, Inc.You can back up your system periodically, if that's what you prefer. It's not recommended to leave a portable USB external hard drive connected to your machine all the time. They'll continuously spin, and they don't have any kind of internal ventilation system, so they'll wear out more quickly. However, once Time Machine has been set up for the first time, it will back everything up for you automatically, as long as you remember to plug your external hard drive into your computer every now and then.
Time Machine Set Up
-
 Insert the backup drive into your computer. In most cases, you will do this by connecting it with a cord, or directly through a USB drive.
Insert the backup drive into your computer. In most cases, you will do this by connecting it with a cord, or directly through a USB drive. -
 Wait a few minutes for the system to recognize the new device. In most cases, your Apple computer will recognize the device and ask you if you want to use it as a backup drive.
Wait a few minutes for the system to recognize the new device. In most cases, your Apple computer will recognize the device and ask you if you want to use it as a backup drive. - Click "Use as Backup Drive" when the dialog box asks if you want to use it with Time Machine.
- If the dialog box does not appear, or you want to use a drive that was previously inserted as a backup, then go to your "System Preferences" application. Click on "Time Machine." Select the backup drive you want to use from the browser.

- For additional security, check the box that says "Encrypt Backup Disk." This will only be available on certain operating systems.

- If the dialog box does not appear, or you want to use a drive that was previously inserted as a backup, then go to your "System Preferences" application. Click on "Time Machine." Select the backup drive you want to use from the browser.
Time Machine Preferences
-
 Go to your Mac desktop. Click on the symbol of a clock with an arrow around it. This is the Time Machine icon.
Go to your Mac desktop. Click on the symbol of a clock with an arrow around it. This is the Time Machine icon. -
 Scroll and select the "Open Time Machine Preferences" option to configure your Time Machine.
Scroll and select the "Open Time Machine Preferences" option to configure your Time Machine.- You can also go back to the System Preferences application and click on Time Machine to get to the same screen.
-
 Select "Options" in the Time Machine dialog box.
Select "Options" in the Time Machine dialog box. -
 Select items to exclude from the Time Machine backup. Time Machine will not back up devices that are connected to your computer, but it will back up almost everything else, so you may want to exclude Mail or other items.
Select items to exclude from the Time Machine backup. Time Machine will not back up devices that are connected to your computer, but it will back up almost everything else, so you may want to exclude Mail or other items.- Click the plus sign to add something that should be excluded from backing up.

- Click the plus sign to add something that should be excluded from backing up.
-
 Access Time Machine to see files from previous days, weeks or months. Click "Enter Time Machine" under the Time Machine icon.
Access Time Machine to see files from previous days, weeks or months. Click "Enter Time Machine" under the Time Machine icon. -
 Flip through the past backups until you find the date that you want to access. Select the file you want and click "Restore" to reload it onto your Mac.
Flip through the past backups until you find the date that you want to access. Select the file you want and click "Restore" to reload it onto your Mac.- You can also use the search bar to look for files, if you don't know when they were saved.

- You can also use the search bar to look for files, if you don't know when they were saved.
Manual Time Machine Backup
- Set a date and time to back up your computer, if you choose not to keep your backup drive plugged in. It is a good idea to do this every day, or at minimum once a week, if you do not use your computer very often.
- If you leave the hard drive plugged into your computer, Time Machine will save backups hourly. It will save hourly backups for 1 day, weekly backups for a month and monthly backups for an unlimited amount of time. Backing up will stop when the machine is full.

- If you leave the hard drive plugged into your computer, Time Machine will save backups hourly. It will save hourly backups for 1 day, weekly backups for a month and monthly backups for an unlimited amount of time. Backing up will stop when the machine is full.
-
 Plug your external hard drive into your computer. Give the system a moment to recognize the drive.
Plug your external hard drive into your computer. Give the system a moment to recognize the drive. -
 Click on the Time Machine icon. Select "Back Up Now."
Click on the Time Machine icon. Select "Back Up Now." -
 Leave the hard drive alone until it is backed up. Removing it without ejecting it will risk losing your data.EXPERT TIPChiara Corsaro is the General Manager and Apple Certified Mac & iOS Technician for macVolks, Inc., an Apple Authorized Service Provider located in the San Francisco Bay Area. macVolks, Inc. was founded in 1990, is accredited by the Better Business Bureau (BBB) with an A+ rating, and is part of the Apple Consultants Network (ACN).
Leave the hard drive alone until it is backed up. Removing it without ejecting it will risk losing your data.EXPERT TIPChiara Corsaro is the General Manager and Apple Certified Mac & iOS Technician for macVolks, Inc., an Apple Authorized Service Provider located in the San Francisco Bay Area. macVolks, Inc. was founded in 1990, is accredited by the Better Business Bureau (BBB) with an A+ rating, and is part of the Apple Consultants Network (ACN).
Chiara Corsaro
General Manager of macVolks, Inc. Chiara Corsaro
Chiara Corsaro
General Manager of macVolks, Inc.Consider having a secondary backup for important files. If you have anything irreplaceable on your hard drive, like your photos, it's a good idea to have another backup, such as on a separate external hard drive, a USB flash drive, a CD or DVD, or a cloud backup.
You should read it
- Change the Time Machine backup time interval
- How to delete old Time Machine backups on Mac
- Can iCloud Drive be used to back up Time Machine data on a Mac? Why?
- Restore and Backup data on Mac using Time Machine
- How to Back Up a Mac Without Time Machine
- Restore hard drive with Time Machine
- Backup iPhoto photo library
- How to backup SMS messages with SMS Backup and Restore
May be interested
- Washer errors and how to fix them
 in the process of using the washing machine, you encounter problems such as machine jam, machine does not turn, do not discharge, ... do not rush to call a mechanic to fix it or try ways ...
in the process of using the washing machine, you encounter problems such as machine jam, machine does not turn, do not discharge, ... do not rush to call a mechanic to fix it or try ways ... - How to Undo a Mac App Update Without Time Machine
 are you planning on updating a mac app or program but you aren't sure if you're going to like the new version? one method of undoing mac application/program updates is to use time machine, but in order to use this feature, you need an...
are you planning on updating a mac app or program but you aren't sure if you're going to like the new version? one method of undoing mac application/program updates is to use time machine, but in order to use this feature, you need an... - Should I buy a washing machine with a drying function?
 currently, some types of washing machines have integrated drying function, which helps users to save time washing quite a lot, especially humid weather like in the north.
currently, some types of washing machines have integrated drying function, which helps users to save time washing quite a lot, especially humid weather like in the north. - Is the machine making black garlic Magic good?
 magic black garlic making machine has time to make black garlic only takes 8 days, standard fermentation rate, and produces extremely nutritious black garlic.
magic black garlic making machine has time to make black garlic only takes 8 days, standard fermentation rate, and produces extremely nutritious black garlic. - The necessary precautions when using a front-loading washing machine
 in order to help the item be more durable, prolong the life span, the way we use it every day will affect most, with the front door washing machine as well. the wrong habits will make the machine's ability to clean up and make the machine fail in certain parts.
in order to help the item be more durable, prolong the life span, the way we use it every day will affect most, with the front door washing machine as well. the wrong habits will make the machine's ability to clean up and make the machine fail in certain parts. - How to copy data from real machine to VMware virtual machine
 how to copy data from real machine to vmware virtual machine vmware virtual machine is software that allows us to create a computer running a virtual operating system in parallel with the real machine. by creating an operating system similar to vmware, we can use 2 computers at the same time with 1 screen, which is very convenient for us to test the software.
how to copy data from real machine to vmware virtual machine vmware virtual machine is software that allows us to create a computer running a virtual operating system in parallel with the real machine. by creating an operating system similar to vmware, we can use 2 computers at the same time with 1 screen, which is very convenient for us to test the software. - How to preserve food safely during Tet
 on new year days, all families buy a lot of food to store in the refrigerator. however, not everyone knows how to preserve food for a long time. please refer to how to preserve food below to ensure food safety.
on new year days, all families buy a lot of food to store in the refrigerator. however, not everyone knows how to preserve food for a long time. please refer to how to preserve food below to ensure food safety. - Which foot massage machine should buy the best today?
 foot massage machine helps massage, massage to increase blood circulation, relieve aches, stress, relax after a long day of hard work. should buy any good, affordable price?
foot massage machine helps massage, massage to increase blood circulation, relieve aches, stress, relax after a long day of hard work. should buy any good, affordable price? - Scientists confirm: People can go through, travel time
 recently, mathematicians from the university of british columbia and the university of maryland (canada) have stated that theoretically time travel is possible.
recently, mathematicians from the university of british columbia and the university of maryland (canada) have stated that theoretically time travel is possible. - Should buy a good washing machine affordable price
 in this article, quantrimang will introduce 5 types of delicious - tonic - cheap facial cleaners that support your daily skin care process.
in this article, quantrimang will introduce 5 types of delicious - tonic - cheap facial cleaners that support your daily skin care process.





























 How to Remove an Item from System Preferences on a Mac
How to Remove an Item from System Preferences on a Mac How to Use the Apple Magic Keyboard
How to Use the Apple Magic Keyboard How to Delete Photos on a Mac Computer
How to Delete Photos on a Mac Computer How to Leave a Group Chat on Facebook Messenger on a PC or Mac
How to Leave a Group Chat on Facebook Messenger on a PC or Mac How to Use an iMac
How to Use an iMac How to Give System Permissions for Apps on MacOS Catalina
How to Give System Permissions for Apps on MacOS Catalina