6 ways to undo and redo when you make a mistake or accidentally delete a note in the Notes application
Use the Undo icon (undo)
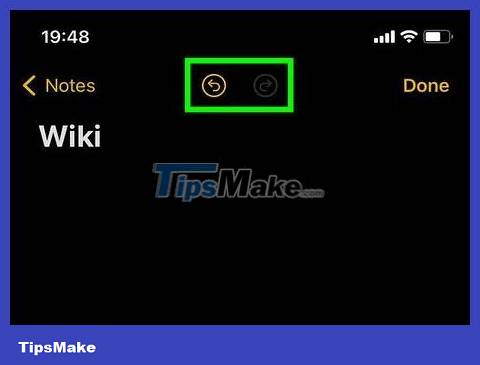
You will find Undo and Redo icons in the Markup tool. Tap the pen icon at the bottom of an open note to open Markup, which has two arrow icons at the top of the screen.
Tap the arrow pointing left to undo the last change. You can undo many actions this way by tapping the icon again (if it's lit).
Tap the arrow pointing right to redo the latest change you just made.
Three-finger swipe
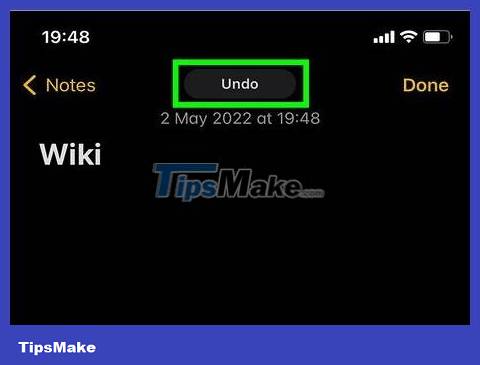
Use 3 fingers to swipe left and tap Undo . If you accidentally overwrite or delete a piece of text in a note, a quick swipe left with 3 fingers will help you restore the last action. This also works in other apps, including Pages.
If you change your mind about undoing the last action, swipe 3 fingers to the right and select Redo .
Double tap with 3 fingers

Quickly tap the screen twice with 3 fingers. This will display an editing menu with an arrow pointing left and an arrow pointing right on each side.
Tap the arrow pointing left to undo the last action.
Tap the right arrow to redo if you change your mind.
Shake to undo

Shake your iPhone or iPad and select Undo . This will undo the latest edit you just made to the open note. If you change your mind, you can shake your phone or tablet again and select Redo Typing .
If you accidentally enabled Shake to Undo, you can disable this feature. Just open the Settings app and go to Accessibility > Touch . Tap the "Shake to Undo" button to disable.
Shortcuts

Press ⌘ Cmd+Z to undo on an external keyboard. This shortcut will quickly undo the last action in the iOS Notes app, just like on the Mac. If you change your mind, you can press Shift + Cmd + Z to redo the undone action.
Recover deleted notes

You can restore a still-needed note that you accidentally deleted. As long as it hasn't been more than 30 days since you deleted the note in the Notes app, you'll find the deleted note in the Recently Deleted folder.
In the Notes app, tap the back button in the upper left corner until you find the "Folders" menu.
Tap Recently Deleted under "iCloud."
Tap Edit in the upper right corner and select the note you want to restore.
Tap Move and tap Notes to restore notes.
You should read it
- How to use Undo and Redo functions when writing text on iPhone
- How to Use the Undo and Redo Commands
- How to undo an action on a Mac
- How to use Undo in Vim
- How to turn off the 'shake to Undo' feature on iOS 9?
- Tux Typing - Free typing practice tool for kids
- Simple way to learn to type fast without looking at the keys
- How to increase the number of undo in Word, Excel, PowerPoint
May be interested
- How to pin a note on iOS 11 Notes application
 on the ios 11 notes app, there is a pin note feature at the top of the list of created notes, enabling users to open important notes immediately.
on the ios 11 notes app, there is a pin note feature at the top of the list of created notes, enabling users to open important notes immediately. - Usage notes application Secure Notes - Note pad Android
 secure notes - note pad is a note-taking application on android, with password-protected notes or user-defined drawings.
secure notes - note pad is a note-taking application on android, with password-protected notes or user-defined drawings. - How to use Undo in Vim
 when editing with vim on linux, it's easy to make mistakes. luckily, undoing them is also easy. here's how to quickly undo your edits in the popular linux editor vim.
when editing with vim on linux, it's easy to make mistakes. luckily, undoing them is also easy. here's how to quickly undo your edits in the popular linux editor vim. - The best plain text notes application for all platforms
 a plain text file can exist for many years. all you need is an application that makes it easy to create, edit and search your notes in plain text.
a plain text file can exist for many years. all you need is an application that makes it easy to create, edit and search your notes in plain text. - How to write notes online in Notepad
 notepad is an online note-taking service, completely free, can be managed anytime even offline.
notepad is an online note-taking service, completely free, can be managed anytime even offline. - How to recover deleted files in Windows 10
 you can delete unused files on your computer to increase free space, or for privacy reasons. however, during the cleaning process, you accidentally delete some important files by mistake. so is it possible to recover? here are ways that can help you fix the mistake, even of permanently deleted files.
you can delete unused files on your computer to increase free space, or for privacy reasons. however, during the cleaning process, you accidentally delete some important files by mistake. so is it possible to recover? here are ways that can help you fix the mistake, even of permanently deleted files. - Useful features on iPhone Notes application
 notes app on iphone not only has basic features to note content but also has many other useful features.
notes app on iphone not only has basic features to note content but also has many other useful features. - How to write notes on Easy Sticky Notes Pro Windows 10
 notes application easy sticky notes pro has added syncing feature to onedrive for users to access whenever they want.
notes application easy sticky notes pro has added syncing feature to onedrive for users to access whenever they want. - Why is Notepad still a great note taking application?
 we are in an age where there are countless hyperlinked note-taking apps, one that has always been there, simple yet really effective: windows notepad. here are the reasons why you should make a habit of using notepad to take notes.
we are in an age where there are countless hyperlinked note-taking apps, one that has always been there, simple yet really effective: windows notepad. here are the reasons why you should make a habit of using notepad to take notes. - 5 Free Note-Taking Apps That Easily Beat Paid Options
 if you're spending money on a note-taking app, it's probably time to give up. these free alternatives are not only good enough, but even better than the paid options.
if you're spending money on a note-taking app, it's probably time to give up. these free alternatives are not only good enough, but even better than the paid options.





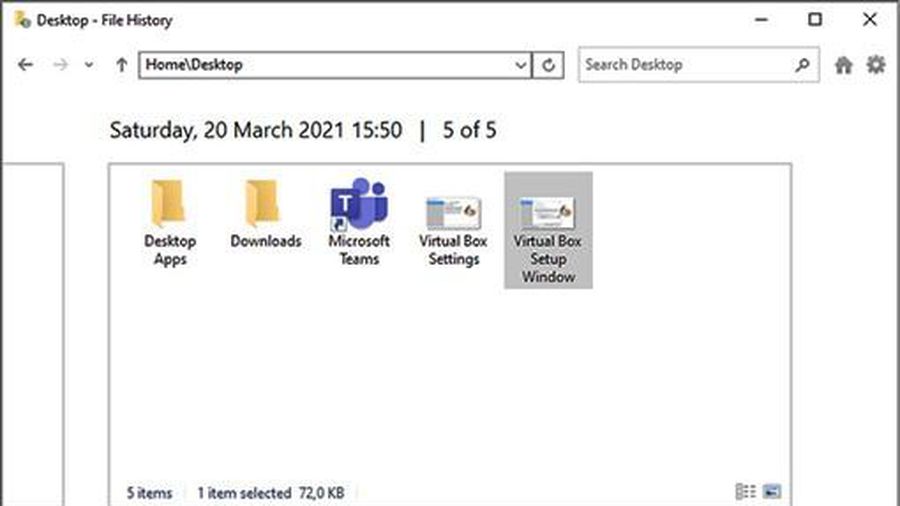




 How to Connect iPhone to TV
How to Connect iPhone to TV Is it possible to move the clock position on the iPhone lock screen? Options to customize the lock screen
Is it possible to move the clock position on the iPhone lock screen? Options to customize the lock screen How to Unhide Hidden Apps on iPhone
How to Unhide Hidden Apps on iPhone How to Update Android
How to Update Android iOS 17.1 fixes the problem of saving photos on the iPhone screen
iOS 17.1 fixes the problem of saving photos on the iPhone screen Apple suddenly 'supported' the App Store again for iOS 6 and 7
Apple suddenly 'supported' the App Store again for iOS 6 and 7