How to Update Java
Method 1 of 2:
On Windows
-
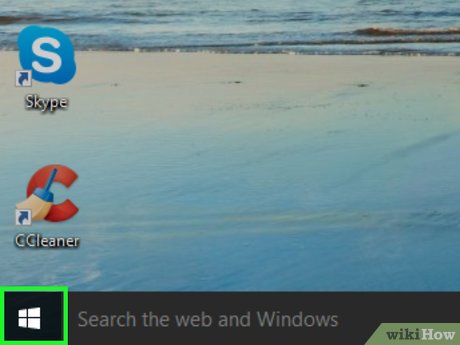 Open Start. Click the Windows logo in the bottom-left corner of the screen. The Start menu will pop up.
Open Start. Click the Windows logo in the bottom-left corner of the screen. The Start menu will pop up.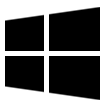
-
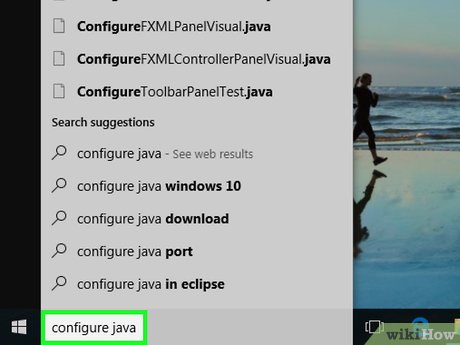 Type in configure java. Doing so searches for matching programs.
Type in configure java. Doing so searches for matching programs. -
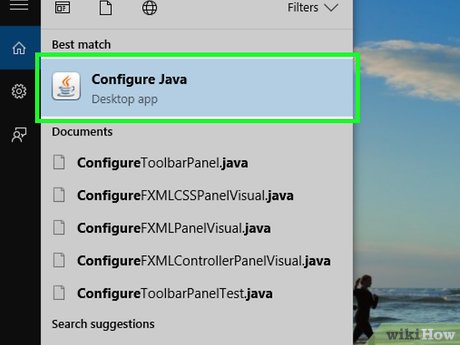 Click Configure Java. It's at the top of the list of matching programs. Doing so opens the Java control panel.
Click Configure Java. It's at the top of the list of matching programs. Doing so opens the Java control panel. -
 Click the Update tab. This is at the top of the Java control panel window.
Click the Update tab. This is at the top of the Java control panel window. -
 Click Update Now. You'll find this button in the bottom-right corner of the window. Doing so prompts Java to begin looking for an update.
Click Update Now. You'll find this button in the bottom-right corner of the window. Doing so prompts Java to begin looking for an update. -
 Allow Java to update. If Java finds an available update, follow any on-screen prompts to confirm the update, then allow your computer to install the latest version of Java.
Allow Java to update. If Java finds an available update, follow any on-screen prompts to confirm the update, then allow your computer to install the latest version of Java.- If you receive a message that says you're already running the latest version of Java, you can't update Java.
Method 2 of 2:
On Mac
-
 Open the Apple menu. Click the Apple logo in the top-left corner of the screen. A drop-down menu will appear.
Open the Apple menu. Click the Apple logo in the top-left corner of the screen. A drop-down menu will appear.
-
 Click System Preferences…. It's in the drop-down menu. The System Preferences window will open.
Click System Preferences…. It's in the drop-down menu. The System Preferences window will open. -
 Click Java. This coffee cup-shaped icon should be at the bottom of the System Preferences window, though you may need to scroll down.
Click Java. This coffee cup-shaped icon should be at the bottom of the System Preferences window, though you may need to scroll down.- If you don't see the Java option in System Preferences, skip to the last step in this method.
-
 Click the Update tab. You'll find it at the top of the window.
Click the Update tab. You'll find it at the top of the window. -
 Click Update Now. This is on the lower-right side of the window.
Click Update Now. This is on the lower-right side of the window. -
 Click Install Update when prompted. It's in the bottom-right corner of the window.[1]
Click Install Update when prompted. It's in the bottom-right corner of the window.[1]- If you receive a message that says you're already running the latest version of Java, you can't update Java.
-
 Allow Java to update. Java will retrieve the update and begin downloading the most recent version of Java.
Allow Java to update. Java will retrieve the update and begin downloading the most recent version of Java.- You may be prompted to enter your Mac's password at some point in the update process. If so, enter your password, then press ⏎ Return.
-
 Download the most recent version of Java. If you couldn't find the Java entry in the System Preferences window, you can update Java by reinstalling it:
Download the most recent version of Java. If you couldn't find the Java entry in the System Preferences window, you can update Java by reinstalling it:- Go to https://www.java.com/en/ in your computer's web browser.
- Click the red Free Java Download button.
- Click Agree and Start Free Download.
- Double-click the downloaded Java DMG file.
- Drag the Java logo onto the "Applications" folder icon in the window that opens.
- Follow the on-screen installation prompts.
5 ★ | 2 Vote
You should read it
May be interested
- How to install Java on a Raspberry Pi
 there are two different java implementations, oracle java and openjdk. this tutorial explains how to install java (openjdk) on a raspberry pi with the latest raspbian operating system running on it.
there are two different java implementations, oracle java and openjdk. this tutorial explains how to install java (openjdk) on a raspberry pi with the latest raspbian operating system running on it. - How to fix the error does not install Java
 more and more applications and websites require java installation before use. unfortunately, sometimes you can't install java or install it, but it doesn't work. the article will provide ways to fix errors that do not install java on your computer.
more and more applications and websites require java installation before use. unfortunately, sometimes you can't install java or install it, but it doesn't work. the article will provide ways to fix errors that do not install java on your computer. - How to Tune a Java Virtual Machine (JVM)
 the java virtual machine (jvm) runs your java programs. sometimes the default configuration that the jvm comes with may not be the most efficient for your program.
the java virtual machine (jvm) runs your java programs. sometimes the default configuration that the jvm comes with may not be the most efficient for your program. - What is the difference between Go and Java?
 is golang better than java? is golang harder than java? can golang replace java? this comparison will give you the answer.
is golang better than java? is golang harder than java? can golang replace java? this comparison will give you the answer. - How to Fix Java
 java is a computing platform that allows you to play games and view videos on your computer. you can tell that your computer is having problems with java if you see java errors appear when you try to run a program or visit a website that...
java is a computing platform that allows you to play games and view videos on your computer. you can tell that your computer is having problems with java if you see java errors appear when you try to run a program or visit a website that... - How to Compile a Java Program
 this wikihow teaches you how to turn your java source code into an executable app using a local and online compiler. if you're using a computer, the most common way to compile java code is using java software development kit (java sdk)...
this wikihow teaches you how to turn your java source code into an executable app using a local and online compiler. if you're using a computer, the most common way to compile java code is using java software development kit (java sdk)... - Oracle wants to turn Java EE into fully open source
 this week, oracle announced plans to move java ee project management to an open source platform, like apache or eclipse.
this week, oracle announced plans to move java ee project management to an open source platform, like apache or eclipse. - Write and run Java code on the computer for the first time
 after you've installed java and set up a path on your computer, you need to know how to run a simple java code on your computer. in this article, we will try to write the first java program, as well as the commands to run this program in cmd.
after you've installed java and set up a path on your computer, you need to know how to run a simple java code on your computer. in this article, we will try to write the first java program, as well as the commands to run this program in cmd. - Download Java Runtime Environment 8-build-251
 java runtime environment (jre) is a software class that provides the services needed to execute java applications. it is an essential component of the java development kit (jdk) and contains all the tools needed to run various java-based software programs.
java runtime environment (jre) is a software class that provides the services needed to execute java applications. it is an essential component of the java development kit (jdk) and contains all the tools needed to run various java-based software programs. - How to Enable Java
 java is a programming language and platform commonly used in a number of websites and applications. when java is not enabled, you can experience difficulty with viewing or using certain websites and applications. to use java, you must have...
java is a programming language and platform commonly used in a number of websites and applications. when java is not enabled, you can experience difficulty with viewing or using certain websites and applications. to use java, you must have...


















 How to Determine Java Version
How to Determine Java Version How to Print an Array in Java
How to Print an Array in Java How to Write Your First Program in Java
How to Write Your First Program in Java How to Create an Executable File from Eclipse
How to Create an Executable File from Eclipse How to Print Double Quotes in Java
How to Print Double Quotes in Java How to Check Java Version on a Mac
How to Check Java Version on a Mac