How to Uninstall a Windows 11 Update
Therefore, uninstalling an update when it is suspected to be the cause of the problem will be essential for your system to quickly return to stable operation.
On Windows 11, users will receive two basic types of updates: Builds and regular updates. The build is a major update, which comes with new features as well as interface changes. On the other hand, regular updates will patch reported bugs and security holes on the system. You can completely remove both types of updates, as well as undo all the changes that the update has made to your computer, if you think they are causing problems on your system. .
Uninstall an update on Windows 11
Removing a regular update (also known as a cumulative update) is easy in Windows 11.
To get started, open the Settings app on your Windows 11 PC by pressing the Windows + i key combination.
In the Settings interface that appears, from the list on the left, click on 'Windows Update'.

On the 'Windows Update' settings page that appears, click 'Update History'.

In the 'Update History' menu, from the 'Related Settings' section, select 'Uninstall Updates'.

You should now see a list of installed updates on your PC. To remove a specific update, select it from the list, then click the 'Uninstall' button at the top.
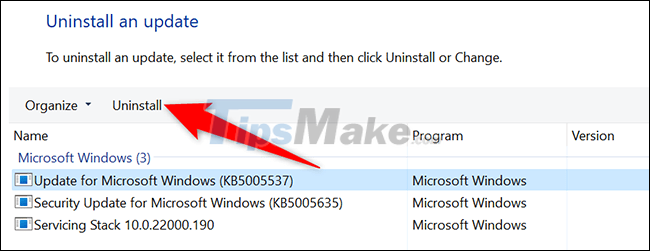
The 'Uninstall an Update' prompt will appear. Click 'Yes' to confirm your action.

Windows 11 will begin removing the selected update from your PC.
Uninstall a build setting on Windows 11
Basically, you can uninstall builds just like regular updates. However, it should be noted that only a build can be deleted within 10 days of the time it was installed on the system. If it's been more than 10 days, you won't be able to rollback the build. In this case, you will have to reinstall Windows 11, or restore a full system backup on your computer if you still want to remove the build.
(Note: When you uninstall a build, your personal files are not deleted, but any changes made to the application and system settings state since the recent update will be deleted).
First, open the Settings app on your Windows 11 PC by pressing the Windows + i key combination.
In the Settings interface that appears, from the list on the left, click on 'System'.

On the 'System' page, scroll down and click on 'Recovery'.

On the 'Recovery' screen, next to 'Advanced Startup', click 'Restart Now'.

You will see a prompt saying 'We'll Restart Your Device So Save Your Work'. Click 'Restart Now' to restart your PC.

When your PC restarts, you'll see the 'Choose an Option' screen. From here, go to Troubleshoot > Advanced Options > Uninstall Updates > Uninstall Latest Feature Update.
There, click 'Uninstall Feature Update', and Windows 11 will remove the latest build installed on your PC!
You should read it
- How to fix some errors when updating Windows 10
- Turn off the Win 10 update, stop Windows 10 from updating automatically
- How to hide Windows Update on Windows 10
- Instructions to uninstall Windows 10 Fall Creators Update
- Windows Update crashes, this is what you need to do
- How to update Win 7, update Windows 7 to the latest version
- Windows Update Blocker 1.6 - Download Windows Update Blocker here
- Instructions for updating on Windows 11
May be interested
- Steps to remove installed apps from Store on Windows 10
 windows 10 introduces a new generation of apps built on new technology. these apps are called windows store apps and this article will show you different ways of uninstalling them.
windows 10 introduces a new generation of apps built on new technology. these apps are called windows store apps and this article will show you different ways of uninstalling them. - Instructions to uninstall many applications at once on Windows 8.1
 on windows 8 operating system, microsoft has simplified the process of uninstalling applications. windows 8.1 not only allows users to remove many applications and programs at the same time, but also allows users to remove many sync apps on multiple computers.
on windows 8 operating system, microsoft has simplified the process of uninstalling applications. windows 8.1 not only allows users to remove many applications and programs at the same time, but also allows users to remove many sync apps on multiple computers. - 12 programs and Windows applications are not required you should uninstall
 most people keep quite a lot of unnecessary software on their system. here are the unnecessary programs on windows, you should uninstall it to free up space.
most people keep quite a lot of unnecessary software on their system. here are the unnecessary programs on windows, you should uninstall it to free up space. - How to uninstall Cortana completely
 the may 2020 update makes cortana a more productive app. if you're not in the habit of using this virtual assistant, you'll probably want to uninstall cortana.
the may 2020 update makes cortana a more productive app. if you're not in the habit of using this virtual assistant, you'll probably want to uninstall cortana. - How to uninstall software on Windows 11
 how to uninstall software on windows 11 helps users free up space, remove unnecessary software and make the computer run faster and smoother. here is an article on how to uninstall software on windows 11 quickly and effectively.
how to uninstall software on windows 11 helps users free up space, remove unnecessary software and make the computer run faster and smoother. here is an article on how to uninstall software on windows 11 quickly and effectively. - How to uninstall AMD Catalyst driver on Windows
 this article provides instructions on how to uninstall the amd catalyst driver from microsoft windows-based pc systems with amd radeon graphics cards.
this article provides instructions on how to uninstall the amd catalyst driver from microsoft windows-based pc systems with amd radeon graphics cards. - Uninstall Windows 10 update in Windows 7 / 8.1
 if you want to upgrade to windows 10 technical preview from windows 7 and 8.1, users must launch the windowstechncialpreview.exe file provided by microsoft. windows will then receive a message to upgrade to windows 10 technical preview from windows update so that users can download and upgrade
if you want to upgrade to windows 10 technical preview from windows 7 and 8.1, users must launch the windowstechncialpreview.exe file provided by microsoft. windows will then receive a message to upgrade to windows 10 technical preview from windows update so that users can download and upgrade - How to uninstall LinkiDoo
 are you looking for an effective solution to completely uninstall linkidoo and thoroughly delete all its files from your pc? do not worry! this article will provide detailed instructions on how to completely uninstall linkidoo.
are you looking for an effective solution to completely uninstall linkidoo and thoroughly delete all its files from your pc? do not worry! this article will provide detailed instructions on how to completely uninstall linkidoo. - How to Uninstall Apps on Windows 11
 besides installing, uninstalling applications is also one of the important tasks on any computer system.
besides installing, uninstalling applications is also one of the important tasks on any computer system. - Microsoft posts official uninstall and rollback instructions for faulty Windows 11/10 updates
 microsoft recently shared a support post on its official support website that explains how to use a new windows 11 feature called 'fix problems using windows update', while also detailing cases where the feature doesn't work.
microsoft recently shared a support post on its official support website that explains how to use a new windows 11 feature called 'fix problems using windows update', while also detailing cases where the feature doesn't work.










 Microsoft will soon block third-party default browser alternatives on Windows 11
Microsoft will soon block third-party default browser alternatives on Windows 11 You can remove Windows 11 SE if you want, but you won't be able to reinstall it when you need it
You can remove Windows 11 SE if you want, but you won't be able to reinstall it when you need it How to enable Focus Mode on Windows 11 computers
How to enable Focus Mode on Windows 11 computers Ways to enable sleep mode on Windows 11 PCs
Ways to enable sleep mode on Windows 11 PCs How to use live wallpapers on Windows 11
How to use live wallpapers on Windows 11 This tool can help install Android APK files on Windows 11
This tool can help install Android APK files on Windows 11