How to Recover Deleted Files on Copy
Method 1 of 2:
Recovering a File on Copy
-
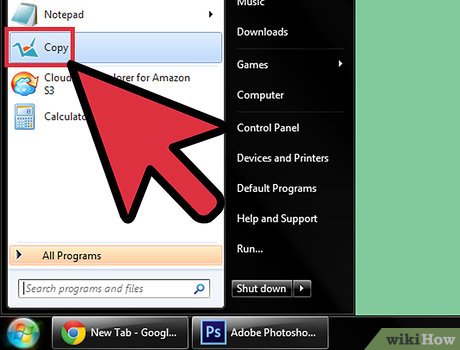 Open Copy. Go to your Start menu and locate the Copy folder. Click on the Copy application shortcut from there. Copy will be launched, and reside on your notification tray at the lower right side of your screen.
Open Copy. Go to your Start menu and locate the Copy folder. Click on the Copy application shortcut from there. Copy will be launched, and reside on your notification tray at the lower right side of your screen.- If Copy is already running, there's no need to launch it again.
-
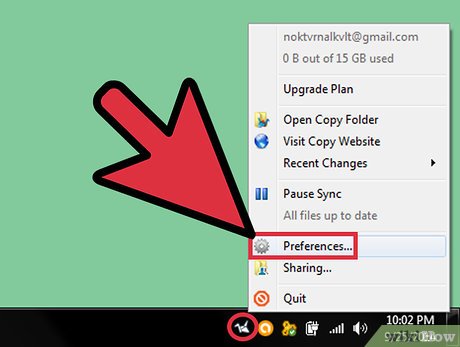 Go to 'Preferences.' Right-click on the Copy icon, the one with the origami crane picture, to bring out the menu; then select 'Preferences'. Your Copy account details and settings can be seen here.
Go to 'Preferences.' Right-click on the Copy icon, the one with the origami crane picture, to bring out the menu; then select 'Preferences'. Your Copy account details and settings can be seen here. -
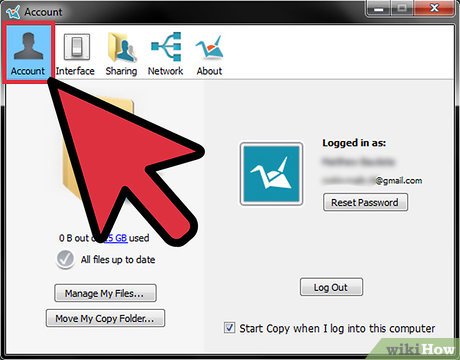 Go to 'Manage My Files.' Under the Account tab, click on the 'Manage My Files' button. Another dialog window will open.
Go to 'Manage My Files.' Under the Account tab, click on the 'Manage My Files' button. Another dialog window will open.- The 'Manage My Files' section is where you can do selective syncing of your local files with your Copy account. This is also where you can recover deleted files and folders from your Copy account.
-
 Go to 'Undelete' tab. On the 'Manage My Files' window, there are two tabs. Click on the 'Undelete' tab.
Go to 'Undelete' tab. On the 'Manage My Files' window, there are two tabs. Click on the 'Undelete' tab.- This tab contains the files and folders that were removed from your Copy account. It is the only place where you can undelete them.
-
 Select the files to recover. Each of the files and folders on the Undelete tab has a tick box in front of them. Tick the ones you'd like to undelete or recover.
Select the files to recover. Each of the files and folders on the Undelete tab has a tick box in front of them. Tick the ones you'd like to undelete or recover. -
 Undelete. Once you're done with your selection, click the 'Save' button at the bottom of the dialog window. The files will immediately be recovered and will be made available from your Copy account, wherever it's accessed from.
Undelete. Once you're done with your selection, click the 'Save' button at the bottom of the dialog window. The files will immediately be recovered and will be made available from your Copy account, wherever it's accessed from.- It will automatically be synced and downloaded to your local Copy folder.
Method 2 of 2:
Recovering Files from the Recycle Bin
-
 Go to Recycle Bin. All Windows computers have Recycle Bins. It's usually located right on your desktop. Double-click on it to open.
Go to Recycle Bin. All Windows computers have Recycle Bins. It's usually located right on your desktop. Double-click on it to open.- This method will only work if the files were deleted from the same computer, and not anywhere else.
-
 Select files to restore. Select all the files you'd like to restore by clicking on them. Use the normal Windows operations for multiple selections. The files you've selected will be highlighted.
Select files to restore. Select all the files you'd like to restore by clicking on them. Use the normal Windows operations for multiple selections. The files you've selected will be highlighted. -
 Restore files. From the header menu, click on the 'Restore the selected items' button. The files you've just selected will be restored to their previous locations.
Restore files. From the header menu, click on the 'Restore the selected items' button. The files you've just selected will be restored to their previous locations.- You can also use 'cut and paste' to move the files from the Recycle Bin to your Copy local folder.
3.5 ★ | 2 Vote






 How to recover deleted files on Linux
How to recover deleted files on Linux How to use Foremost to recover deleted files in Linux
How to use Foremost to recover deleted files in Linux How to recover deleted data or Secure format
How to recover deleted data or Secure format How to Recover Accidentally Deleted Files in OS X
How to Recover Accidentally Deleted Files in OS X Recover deleted data with Recuva
Recover deleted data with Recuva Trick to recover Android data is lost
Trick to recover Android data is lost