How to Recover Accidentally Deleted Files in OS X
This wikiHow teaches you how to look for and potentially recover files that you have deleted on your Mac computer. The first thing you should do is check your Mac's Trash Can for deleted files. If your files aren't there, you can try...
Method 1 of 3:
Using the Trash Can
-
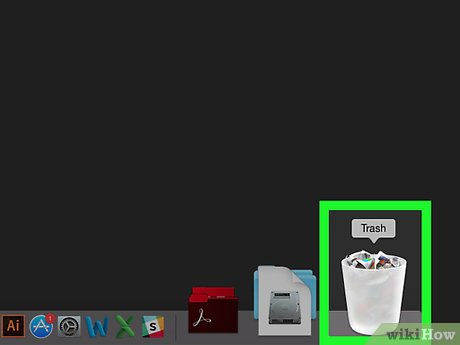 How to Recover Accidentally Deleted Files in OS X Picture 1 Open the Trash Can app. Double-click the wastebasket-shaped app icon in your Mac's Dock. This will open the Trash Can window.
How to Recover Accidentally Deleted Files in OS X Picture 1 Open the Trash Can app. Double-click the wastebasket-shaped app icon in your Mac's Dock. This will open the Trash Can window. -
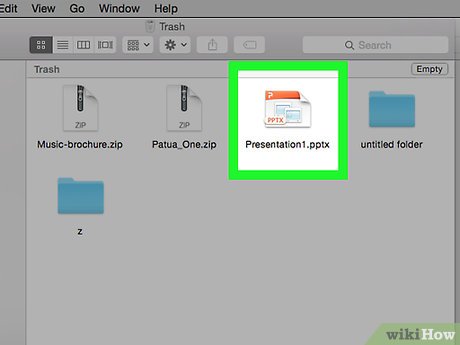 How to Recover Accidentally Deleted Files in OS X Picture 2 Look for your deleted files. Scroll through the Trash Can to look for the files, or type a file's name into the search bar that's in the top-right corner of the window.
How to Recover Accidentally Deleted Files in OS X Picture 2 Look for your deleted files. Scroll through the Trash Can to look for the files, or type a file's name into the search bar that's in the top-right corner of the window.- If you can't find your deleted files, you'll need to use Time Machine to attempt to restore them.
-
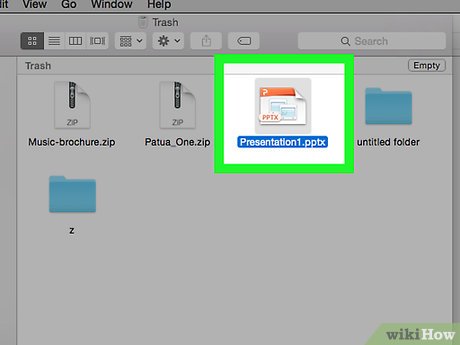 How to Recover Accidentally Deleted Files in OS X Picture 3 Select deleted files. Click and drag your mouse across a group of files to select them all, or hold ⌘ Command and click individual files to select them independently.
How to Recover Accidentally Deleted Files in OS X Picture 3 Select deleted files. Click and drag your mouse across a group of files to select them all, or hold ⌘ Command and click individual files to select them independently.- If you want to select every file in Trash Can, click a file, then press ⌘ Command and A at the same time.
-
 How to Recover Accidentally Deleted Files in OS X Picture 4 Click File. It's a menu item in the top-left corner of the screen. A drop-down window will appear.
How to Recover Accidentally Deleted Files in OS X Picture 4 Click File. It's a menu item in the top-left corner of the screen. A drop-down window will appear. -
 How to Recover Accidentally Deleted Files in OS X Picture 5 Click Put Back. This option is in the File drop-down menu. Doing so will send your selected files back to their original location(s).
How to Recover Accidentally Deleted Files in OS X Picture 5 Click Put Back. This option is in the File drop-down menu. Doing so will send your selected files back to their original location(s).- If the Put Back option is greyed out, you'll need to click and drag the selected files from the Trash Can window onto the desktop and then drop them there.
Method 2 of 3:
Using Time Machine
-
 How to Recover Accidentally Deleted Files in OS X Picture 6 Open Spotlight. Click the magnifying glass icon in the top-right corner of the screen. A search bar will appear.
How to Recover Accidentally Deleted Files in OS X Picture 6 Open Spotlight. Click the magnifying glass icon in the top-right corner of the screen. A search bar will appear. How to Recover Accidentally Deleted Files in OS X Picture 7
How to Recover Accidentally Deleted Files in OS X Picture 7 -
 How to Recover Accidentally Deleted Files in OS X Picture 8 Type time machine into Spotlight. Doing so searches for the Time Machine app on your computer.
How to Recover Accidentally Deleted Files in OS X Picture 8 Type time machine into Spotlight. Doing so searches for the Time Machine app on your computer. -
 How to Recover Accidentally Deleted Files in OS X Picture 9 Click Time Machine. It's a teal app with a clock on it. You should see this option near the top of the Spotlight search results. Time Machine will open.
How to Recover Accidentally Deleted Files in OS X Picture 9 Click Time Machine. It's a teal app with a clock on it. You should see this option near the top of the Spotlight search results. Time Machine will open. -
 How to Recover Accidentally Deleted Files in OS X Picture 10 Select the files' location. Click the folder that contained your file(s) on the left side of the Time Machine window. Doing so will show you the folder's contents.
How to Recover Accidentally Deleted Files in OS X Picture 10 Select the files' location. Click the folder that contained your file(s) on the left side of the Time Machine window. Doing so will show you the folder's contents. -
 How to Recover Accidentally Deleted Files in OS X Picture 11 Go to a backup during which your files were still on your Mac. Click the upward-facing arrow to the right of the Time Machine window to scroll through backups until you see your deleted files appear.[1]
How to Recover Accidentally Deleted Files in OS X Picture 11 Go to a backup during which your files were still on your Mac. Click the upward-facing arrow to the right of the Time Machine window to scroll through backups until you see your deleted files appear.[1]- If you scroll past the files' creation date and they still aren't showing up, you can't use Time Machine to restore the files.
-
 How to Recover Accidentally Deleted Files in OS X Picture 12 Select the files that you want to restore. Click and drag your mouse across a group of files to select them all, or hold ⌘ Command and click individual files to select them independently.
How to Recover Accidentally Deleted Files in OS X Picture 12 Select the files that you want to restore. Click and drag your mouse across a group of files to select them all, or hold ⌘ Command and click individual files to select them independently. -
 How to Recover Accidentally Deleted Files in OS X Picture 13 Click Restore. It's a grey button near the bottom of the Time Machine window. This will restore your selected files.
How to Recover Accidentally Deleted Files in OS X Picture 13 Click Restore. It's a grey button near the bottom of the Time Machine window. This will restore your selected files.- You may have to repeat this process for different folder locations in Time Machine.
Method 3 of 3:
Using a Data Recovery Program
-
 How to Recover Accidentally Deleted Files in OS X Picture 14 Stop using your Mac for now. The key to recovering files using a data recovery program is to stop using the Mac's hard drive immediately. Don't download any software or create any folders or backups now, since doing so may overwrite the space where the file that you want to recover was stored.
How to Recover Accidentally Deleted Files in OS X Picture 14 Stop using your Mac for now. The key to recovering files using a data recovery program is to stop using the Mac's hard drive immediately. Don't download any software or create any folders or backups now, since doing so may overwrite the space where the file that you want to recover was stored. -
 How to Recover Accidentally Deleted Files in OS X Picture 15 Download a file recovery program. You will most likely have to pay for your selected program. Make sure to download the program on another computer or drive so that you don't accidentally overwrite the file you are trying to recover. Popular programs include the following:[2]
How to Recover Accidentally Deleted Files in OS X Picture 15 Download a file recovery program. You will most likely have to pay for your selected program. Make sure to download the program on another computer or drive so that you don't accidentally overwrite the file you are trying to recover. Popular programs include the following:[2]- PhotoRec (Free)
- Disk Drill (paid)
- Data Rescue (paid)
- EaseUS (paid)
-
 How to Recover Accidentally Deleted Files in OS X Picture 16 Install the data recovery program on a USB drive. If you can do this, you'll cut down on the risk of overwriting your Mac's files.
How to Recover Accidentally Deleted Files in OS X Picture 16 Install the data recovery program on a USB drive. If you can do this, you'll cut down on the risk of overwriting your Mac's files.- If you aren't able to install the recovery program on a USB flash drive, you can at least move the program's setup file onto your Mac from the USB drive. This isn't ideal, but it may be necessary.
-
 How to Recover Accidentally Deleted Files in OS X Picture 17 Scan your drive. The process will vary depending on the program you choose, but generally you will be able to select the drive that you want to scan. Select the drive that contained the files you accidentally deleted, then select the Scan option.
How to Recover Accidentally Deleted Files in OS X Picture 17 Scan your drive. The process will vary depending on the program you choose, but generally you will be able to select the drive that you want to scan. Select the drive that contained the files you accidentally deleted, then select the Scan option.- Your selected program may have additional options to select before continuing.
-
 How to Recover Accidentally Deleted Files in OS X Picture 18 Select the files that you want to recover. After scanning your drive, you will be presented a list of files that can be recovered. You can select these in order to restore them.
How to Recover Accidentally Deleted Files in OS X Picture 18 Select the files that you want to recover. After scanning your drive, you will be presented a list of files that can be recovered. You can select these in order to restore them.- File names will often be destroyed, so you may have to preview each file individually in order to find the one you want.
- Not all files can be restored.
-
 How to Recover Accidentally Deleted Files in OS X Picture 19 Save your files. After selecting the files you want to recover, you will be prompted to save the files somewhere. If you still have more files to try to find, do not save them to the drive they were deleted from. Instead, save them to an external drive or another connected drive.
How to Recover Accidentally Deleted Files in OS X Picture 19 Save your files. After selecting the files you want to recover, you will be prompted to save the files somewhere. If you still have more files to try to find, do not save them to the drive they were deleted from. Instead, save them to an external drive or another connected drive.- If trying to recover a large number of files, recover the most important ones first. Even the recovery process can overwrite and corrupt deleted files, so make sure you grab the ones you need the most first.
4.5 ★ | 2 Vote
You should read it
- How to Copy Google Drive Files on Android
- How to Find Duplicate Movies on a Hard Drive
- How to Back Up a Windows Computer
- How to Clear a Flash Drive on PC or Mac
- How to Permanently Remove Files from Your Hard Drive
- How to share and share files on Google Drive
- How to Copy Files to an External Hard Drive
- How to Open the Hidden Files in a USB Pen Drive
- How to Restore Deleted Files in Windows XP
- Download files and websites directly from Google Drive in Chrome browser
- How to Format a Hard Disk
- How to Permanently Remove Sensitive Files and Data from a Computer





















 How to recover deleted data or Secure format
How to recover deleted data or Secure format Recover deleted data with Recuva
Recover deleted data with Recuva Recover accidentally deleted data in USB
Recover accidentally deleted data in USB Trick to recover Android data is lost
Trick to recover Android data is lost How to recover deleted files on Linux
How to recover deleted files on Linux Recover deleted files from the cloud service
Recover deleted files from the cloud service