How to Type With a Virtual Keyboard
Method 1 of 2:
PC
-
 Open the Start menu. This will give you access to all of your computer's basic programs.[1]
Open the Start menu. This will give you access to all of your computer's basic programs.[1]- You can also press the ⊞ Win button on your keyboard to open the Start menu.
-
 Open the "All Apps" menu. This menu lists all of your applications.
Open the "All Apps" menu. This menu lists all of your applications.- On some systems, the "All Apps" folder will be labeled "All Programs" instead.
-
 Find the "Windows Ease of Access" folder. Since the "All Apps" contents are organized alphabetically, head to the "W" section.[2]
Find the "Windows Ease of Access" folder. Since the "All Apps" contents are organized alphabetically, head to the "W" section.[2]- On older operating systems, open the "Accessories" folder, then find the dedicated "Ease of Access" folder within "Accessories".
-
 Open the "Windows Ease of Access" folder. This folder houses applications like text-to-speech and the virtual keyboard.
Open the "Windows Ease of Access" folder. This folder houses applications like text-to-speech and the virtual keyboard. -
 Locate the "On-Screen Keyboard" icon. Click this to open Windows' virtual keyboard.
Locate the "On-Screen Keyboard" icon. Click this to open Windows' virtual keyboard. -
 Click the virtual keyboard keys to type. For special keys, like the ⇧ Shift key, click once to activate the function (for example, temporary upper-case) and click again to negate the function.
Click the virtual keyboard keys to type. For special keys, like the ⇧ Shift key, click once to activate the function (for example, temporary upper-case) and click again to negate the function.- If you need to access special characters or characters from a language other than English, you can use the Windows "Character Map" or Google Translate, then copy and paste.
Method 2 of 2:
Mac
-
 Open the Apple menu. It's located in the upper left corner of your screen.
Open the Apple menu. It's located in the upper left corner of your screen. -
 Select "System Preferences".
Select "System Preferences". -
 Open the "Keyboard" folder. This should open a menu with your keyboard's settings.
Open the "Keyboard" folder. This should open a menu with your keyboard's settings. -
 Click the "Show Keyboard & Character Viewers" box. You should now have a "Keyboard and Character Viewers" icon in your upper right-hand menu bar.[3]
Click the "Show Keyboard & Character Viewers" box. You should now have a "Keyboard and Character Viewers" icon in your upper right-hand menu bar.[3]- After you check the relevant box, you can exit out of System Preferences and the Keyboard menu.
-
 Open the Keyboard Viewer from your menu bar. This should open your "Keyboard Viewer" menu.
Open the Keyboard Viewer from your menu bar. This should open your "Keyboard Viewer" menu. -
 Click "show keyboard viewer". The on-screen keyboard should appear on top of any open applications.
Click "show keyboard viewer". The on-screen keyboard should appear on top of any open applications. -
 Click the virtual keyboard keys to type. For special keys, like the ⇧ Shift key, click once to activate the function (for example, temporary upper-case) and click again to negate the function.
Click the virtual keyboard keys to type. For special keys, like the ⇧ Shift key, click once to activate the function (for example, temporary upper-case) and click again to negate the function.
5 ★ | 2 Vote
You should read it
- How to add 'Open PowerShell window here as administrator' to the right-click menu on Windows 10
- What is the Menu key? And how to remap it?
- How to add 'Open command window here as administrator' to the right-click menu on Windows 10
- How to Change the Volume on a Mac
- How to Set Mac Keyboard Shortcuts
- How to fix the loss of the New menu in the right-click menu
- How to add the Open Powershell Here option to the context menu on Windows
- How to add Open command window here to Windows 10 right-click menu
May be interested
- How to open the virtual keyboard on Windows 10
 how to open the virtual keyboard on windows 10. virtual keyboard is a pretty useful feature, it is our 'life buoy' in case the keyboard is paralyzed, or a machine with sticky viruts, keyloger, ... or you have for something that is highly secure, the virtual keyboard will support
how to open the virtual keyboard on windows 10. virtual keyboard is a pretty useful feature, it is our 'life buoy' in case the keyboard is paralyzed, or a machine with sticky viruts, keyloger, ... or you have for something that is highly secure, the virtual keyboard will support - How to fix the error of not being able to type the number on the laptop keyboard
 are you having problems with unable to type numbers on the computer keyboard? don't worry, these 6 ways will help you solve the problem simply and quickly!
are you having problems with unable to type numbers on the computer keyboard? don't worry, these 6 ways will help you solve the problem simply and quickly! - How to install Korean keyboard for Windows
 install korean keyboard for windows 7, 8, 8.1, windows 10, which will help you type korean on your computer. to set the korean language for you the key is quite simple, please refer to how to do it in this tutorial.
install korean keyboard for windows 7, 8, 8.1, windows 10, which will help you type korean on your computer. to set the korean language for you the key is quite simple, please refer to how to do it in this tutorial. - How to type @ on computer and laptop keyboard
 you want to type the letter @ on the macbook keyboard, windows 11, 10, 7 computer but don't know how to do it? don't worry, the following ways to type the letter @ on the keyboard will help you type the letter a quickly and simply, and at the same time fix some common errors of not being able to type the letter @ on computers and phones.
you want to type the letter @ on the macbook keyboard, windows 11, 10, 7 computer but don't know how to do it? don't worry, the following ways to type the letter @ on the keyboard will help you type the letter a quickly and simply, and at the same time fix some common errors of not being able to type the letter @ on computers and phones. - How to fix the virtual keyboard automatically opens on Windows 10
 when updating to windows 10 fall creator, users will sometimes encounter a virtual keyboard error that automatically appears without you starting. so how to fix this?
when updating to windows 10 fall creator, users will sometimes encounter a virtual keyboard error that automatically appears without you starting. so how to fix this? - Steps to disable the virtual keyboard on Windows 10
 this article will show you how to disable the virtual keyboard that appears on the login screen in windows 10.
this article will show you how to disable the virtual keyboard that appears on the login screen in windows 10. - How to resize virtual keyboard/touch keyboard on Windows 11
 virtual keyboard (touch keyboard) a useful feature that many windows users have been using regularly every day. however, not everyone knows that the size of the virtual keyboard on the screen can be adjusted flexibly.
virtual keyboard (touch keyboard) a useful feature that many windows users have been using regularly every day. however, not everyone knows that the size of the virtual keyboard on the screen can be adjusted flexibly. - How to open virtual keyboard on Windows 10 for Laptop and PC
 opening a virtual keyboard on windows 10 is a quick and convenient alternative for users who have technical problems with the physical keyboard. if you still don't know how to open the windows 10 virtual keyboard in the simplest and most effective way, please refer to the 6 ways to start the virtual keyboard below from free download.
opening a virtual keyboard on windows 10 is a quick and convenient alternative for users who have technical problems with the physical keyboard. if you still don't know how to open the windows 10 virtual keyboard in the simplest and most effective way, please refer to the 6 ways to start the virtual keyboard below from free download. - Fix virtual keyboard not working in Windows 10
 if the virtual keyboard stops working, you may be in for a bit of trouble. fortunately, there are some simple tips to fix the on-screen keyboard not working problem in windows 10.
if the virtual keyboard stops working, you may be in for a bit of trouble. fortunately, there are some simple tips to fix the on-screen keyboard not working problem in windows 10. - How to change the theme and background color of the Windows 11 virtual keyboard
 if you regularly use the windows virtual keys, you can make your experience new and more interesting by changing the theme and background color of the keyboard, bringing new and colorful looks.
if you regularly use the windows virtual keys, you can make your experience new and more interesting by changing the theme and background color of the keyboard, bringing new and colorful looks.
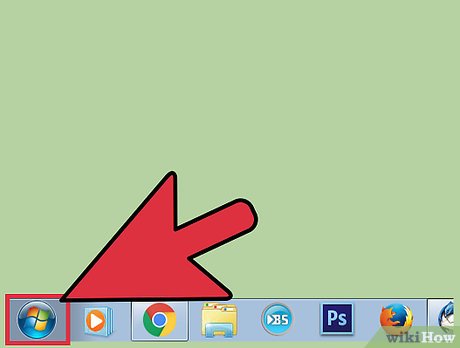
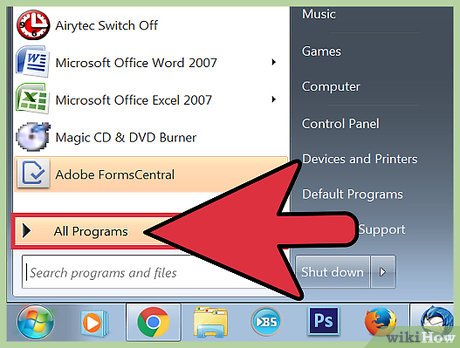
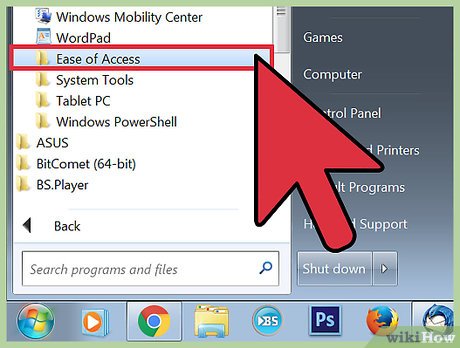




















 How to Block Apps on PC or Mac
How to Block Apps on PC or Mac How to Use the Undo and Redo Commands
How to Use the Undo and Redo Commands How to Enable Remote Desktop
How to Enable Remote Desktop How to Configure Sendmail
How to Configure Sendmail How to Extract Fundamental Data on a Bloomberg Terminal
How to Extract Fundamental Data on a Bloomberg Terminal How to Burn Dual Layer DVD
How to Burn Dual Layer DVD