How to change the theme and background color of the Windows 11 virtual keyboard
Similar to previous versions of Windows, Windows 11 still supports the virtual keyboard (touch keyboard) feature. This feature allows users to easily enter data on the touch screen, or use it as an alternative to a regular physical keyboard when needed.
If you regularly use Windows virtual keys, you can make your experience new and more interesting by changing the theme and background color of the keyboard, giving it a fresh, colorful appearance.
Change the Windows 11 virtual keyboard theme
In general, changing the virtual key background color on Windows 11 is not complicated.
First, open the Windows Settings application by pressing the Windows + i key combination . Or, you can right-click the Start button in the bottom left corner of the screen and select ' Settings ' from the menu that appears.
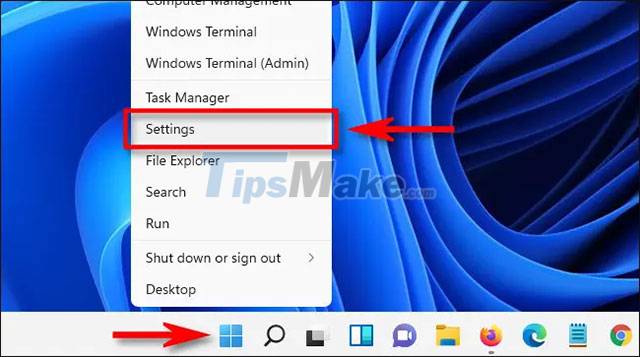
In the Settings window, click on ' Personalization ' in the list on the left, then look to the right and select ' Touch Keyboard '.
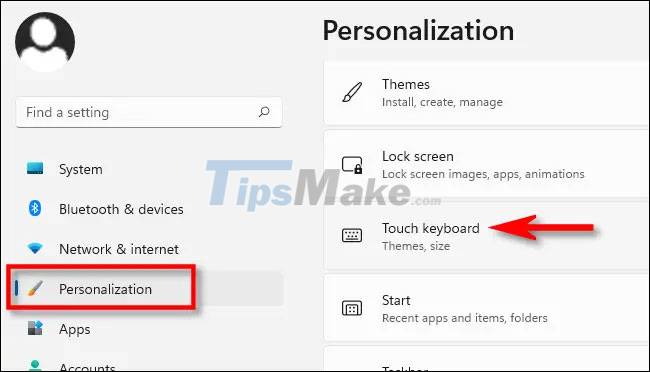
In the touch keyboard settings interface, click ' Keyboard Theme ' to expand the theme menu.

You will now see a list of a bunch of different keyboard themes you can choose from. They range from simple, colorful to youthful, playful. Choose a theme that you like and click on it.
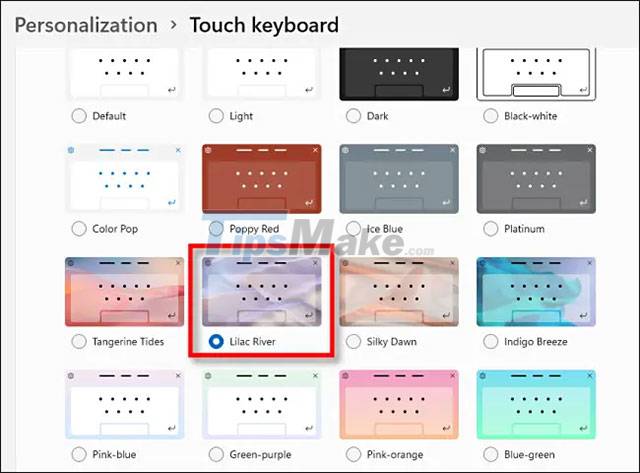
Next, you can check out the look and feel of the new theme by tapping the touch keyboard icon on the taskbar or going to Personalization > Touch Keyboard and tapping the ' Show Keyboard ' button .

So your keyboard has a new theme. Alternatively, you can also set a custom color on the touch pad. Do this by clicking ' Custom ' from the theme list, then ' Edit '.

On the Custom Theme edit screen, you can choose a custom color for the text on the keyboard, the text on the keys, and the outline of the keyboard window. You can even use your custom image file as the background for the keyboard window.
Use the tabs directly below ' Theme Preview ' to switch between these while editing, then choose the color options you want. When you're done, click ' Save '.

Now, close Settings and enjoy your new virtual keyboard experience!
You should read it
- How to resize virtual keyboard/touch keyboard on Windows 11
- How to get the most out of virtual keyboards on Windows 10
- How to open the virtual keyboard on Windows 10
- How to fix the virtual keyboard automatically opens on Windows 10
- How to enable virtual keyboard/touch keyboard on Windows 11
- Steps to disable the virtual keyboard on Windows 10
- How to open and adjust the virtual keyboard on Windows 11
- Fix virtual keyboard not working in Windows 10
May be interested
- 9 ways to change the theme on Windows 11
 windows has built-in support for themes in custom settings. while microsoft doesn't officially create any new themes like it used to, there are plenty of options available on the microsoft store. if you are not satisfied with them, you can also try third-party themes.
windows has built-in support for themes in custom settings. while microsoft doesn't officially create any new themes like it used to, there are plenty of options available on the microsoft store. if you are not satisfied with them, you can also try third-party themes. - How to change the color of Windows 11 computer screen suitable for the blind
 windows 11 supports you with the computer screen color filter feature color filters. here, i will guide you how to change the color of your windows 11 computer screen...
windows 11 supports you with the computer screen color filter feature color filters. here, i will guide you how to change the color of your windows 11 computer screen... - How to change the image background color with the Paint 3D application
 if there is a photo that you don't like its background color and want to change but don't want to use heavy tools like photoshop, read the following article.
if there is a photo that you don't like its background color and want to change but don't want to use heavy tools like photoshop, read the following article. - How to Install Themes for Windows 7
 the theme you choose for your windows 7 computer can enhance your experience as a user, and affects the desktop background, window color, sounds, and screensaver. in windows 7, you can either create your own theme, or install a custom...
the theme you choose for your windows 7 computer can enhance your experience as a user, and affects the desktop background, window color, sounds, and screensaver. in windows 7, you can either create your own theme, or install a custom... - Change keyboard color with Laetus - Tweak on iOS 11
 the looks available on ios will sometimes be boring for users, but apple never allows much adjustment. so let laetus help you make a difference by changing the keyboard color for the iphone.
the looks available on ios will sometimes be boring for users, but apple never allows much adjustment. so let laetus help you make a difference by changing the keyboard color for the iphone. - How to Revert to the Classic Windows Color Theme on Windows Vista
 do you not like the default theme when you open up windows vista? although the black and/or colored items tend to get in some peoples' ways, some people feel adamant that they must change it (to make it look like) the windows classic...
do you not like the default theme when you open up windows vista? although the black and/or colored items tend to get in some peoples' ways, some people feel adamant that they must change it (to make it look like) the windows classic... - Fixed an issue where the theme could not be changed on Windows 7
 is your windows 7 theme stuck at the classic option? if that's the case, then there are some fixes you can try to see if you fix the problem!
is your windows 7 theme stuck at the classic option? if that's the case, then there are some fixes you can try to see if you fix the problem! - How to open the virtual keyboard on Windows 10
 how to open the virtual keyboard on windows 10. virtual keyboard is a pretty useful feature, it is our 'life buoy' in case the keyboard is paralyzed, or a machine with sticky viruts, keyloger, ... or you have for something that is highly secure, the virtual keyboard will support
how to open the virtual keyboard on windows 10. virtual keyboard is a pretty useful feature, it is our 'life buoy' in case the keyboard is paralyzed, or a machine with sticky viruts, keyloger, ... or you have for something that is highly secure, the virtual keyboard will support - How to change the theme on Windows 11
 theme on windows 11 is an important component in the interface of any operating system platform, and has a great influence on the overall user experience.
theme on windows 11 is an important component in the interface of any operating system platform, and has a great influence on the overall user experience. - How to use Firefox Color to customize the Firefox interface
 firefox color is a firefox add-on that helps you personalize the theme on your browser according to your needs, with a very simple way to do it.
firefox color is a firefox add-on that helps you personalize the theme on your browser according to your needs, with a very simple way to do it.










 Microsoft warns that the next versions of Windows 11 Insider Preview Dev channel will be less stable
Microsoft warns that the next versions of Windows 11 Insider Preview Dev channel will be less stable Instructions to set up the default application to open files on Windows 11
Instructions to set up the default application to open files on Windows 11 Users want more Start Menu settings on Windows 11
Users want more Start Menu settings on Windows 11 Steps to change the Windows 11 theme so that the computer has a new and more beautiful interface
Steps to change the Windows 11 theme so that the computer has a new and more beautiful interface Microsoft officially released Windows 11 ISO file
Microsoft officially released Windows 11 ISO file Microsoft and Intel confirm Windows 11 is optimized for the big.LITTLE design of Alder Lake chips
Microsoft and Intel confirm Windows 11 is optimized for the big.LITTLE design of Alder Lake chips