How to Burn Dual Layer DVD
A dual layer DVD (Digital Versatile Disc) is similar to the original DVD created by EFMPlus in 1995 except it can store up to 8.5 gigabytes of data instead of just 4.7 gigabytes. Since a dual layer DVD has a different storage capacity you...
Method 1 of 4:
Hardware Requirements
-
 How to Burn Dual Layer DVD Picture 1 Use a dual layer DVD burner to burn a dual layer DVD. You can do this in the following ways.
How to Burn Dual Layer DVD Picture 1 Use a dual layer DVD burner to burn a dual layer DVD. You can do this in the following ways.- Purchase a computer that has a dual layer DVD burner preinstalled.
- Get an internal DVD burner installed on your computer.
- Connect an external DVD burner to your computer via USB (Universal Serial Bus).
-
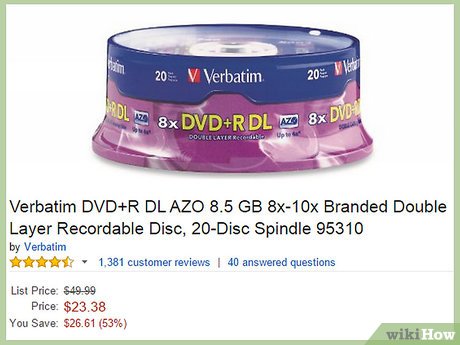 How to Burn Dual Layer DVD Picture 2 Buy a blank dual layer DVD that is compatible with your dual layer DVD burner. The types of discs available include DVD-R and DVD+R. Your DVD burner should be clearly marked to show which type of DVD it can burn, otherwise you should check the manual that came with the burner.
How to Burn Dual Layer DVD Picture 2 Buy a blank dual layer DVD that is compatible with your dual layer DVD burner. The types of discs available include DVD-R and DVD+R. Your DVD burner should be clearly marked to show which type of DVD it can burn, otherwise you should check the manual that came with the burner.
Method 2 of 4:
Software Requirements
-
 How to Burn Dual Layer DVD Picture 3 Install a software that is capable of burning a dual layer disc. Some programs that are capable of dual layer burning include Nero StartSmart and PgcEdit.
How to Burn Dual Layer DVD Picture 3 Install a software that is capable of burning a dual layer disc. Some programs that are capable of dual layer burning include Nero StartSmart and PgcEdit.
Method 3 of 4:
Burning Dual Layer Discs Using Nero StartSmart
-
 How to Burn Dual Layer DVD Picture 4 Open the Nero StartSmart/Nero Express program and select Data/Audio DVD or whatever type DVD you want to burn.
How to Burn Dual Layer DVD Picture 4 Open the Nero StartSmart/Nero Express program and select Data/Audio DVD or whatever type DVD you want to burn. -
 How to Burn Dual Layer DVD Picture 5 Select "DVD9" option from the drop-down menu that appears on the bottom corner of the screen and Click "ADD" button to add the files that you want to burn from your computer.
How to Burn Dual Layer DVD Picture 5 Select "DVD9" option from the drop-down menu that appears on the bottom corner of the screen and Click "ADD" button to add the files that you want to burn from your computer. -
 How to Burn Dual Layer DVD Picture 6 After you have added all files, you will be able to see how much available space you have remaining for burning the dual layer DVD.
How to Burn Dual Layer DVD Picture 6 After you have added all files, you will be able to see how much available space you have remaining for burning the dual layer DVD. -
 How to Burn Dual Layer DVD Picture 7 Press the "Next" button again to get to the final screen for creating your DVD burning project.
How to Burn Dual Layer DVD Picture 7 Press the "Next" button again to get to the final screen for creating your DVD burning project. -
 How to Burn Dual Layer DVD Picture 8 Insert the blank dual layer disc into the tray of the dual layer DVD burner.
How to Burn Dual Layer DVD Picture 8 Insert the blank dual layer disc into the tray of the dual layer DVD burner. -
 How to Burn Dual Layer DVD Picture 9 Begin the burning process by clicking on the Burn icon. Nero will show you the status to let you know when the process has completed successfully.
How to Burn Dual Layer DVD Picture 9 Begin the burning process by clicking on the Burn icon. Nero will show you the status to let you know when the process has completed successfully.
Method 4 of 4:
Burn Dual Layer DVD Using PgcEdit
-
 How to Burn Dual Layer DVD Picture 10 Put the blank dual layer DVD into the dual layer DVD burner.
How to Burn Dual Layer DVD Picture 10 Put the blank dual layer DVD into the dual layer DVD burner. -
 How to Burn Dual Layer DVD Picture 11 Create a new project for burning dual layer discs in PgcEdit by opening the program and browsing to the folder where the files that you want to burn are located.
How to Burn Dual Layer DVD Picture 11 Create a new project for burning dual layer discs in PgcEdit by opening the program and browsing to the folder where the files that you want to burn are located. -
 How to Burn Dual Layer DVD Picture 12 Transfer the files from your computer to the project that you have created in PgcEdit.
How to Burn Dual Layer DVD Picture 12 Transfer the files from your computer to the project that you have created in PgcEdit. -
 How to Burn Dual Layer DVD Picture 13 Go to the File menu and select "Burn DVD/Create ISO."
How to Burn Dual Layer DVD Picture 13 Go to the File menu and select "Burn DVD/Create ISO." -
 How to Burn Dual Layer DVD Picture 14 Assign your dual layer DVD burner's drive letter in the Setup window. You can leave the other settings as they are since they are already preset.
How to Burn Dual Layer DVD Picture 14 Assign your dual layer DVD burner's drive letter in the Setup window. You can leave the other settings as they are since they are already preset. -
 How to Burn Dual Layer DVD Picture 15 Click OK in the Burn window that appears. Once again everything is already preset so you don't need to change anything.
How to Burn Dual Layer DVD Picture 15 Click OK in the Burn window that appears. Once again everything is already preset so you don't need to change anything. -
 How to Burn Dual Layer DVD Picture 16 Give some time for the DVD burning to complete. PgcEdit will display a log page after the dual layer DVD has been burnt to show you the details of the burnt DVD.
How to Burn Dual Layer DVD Picture 16 Give some time for the DVD burning to complete. PgcEdit will display a log page after the dual layer DVD has been burnt to show you the details of the burnt DVD.
4 ★ | 1 Vote
You should read it
- How to Burn Dual Layer DVDs Using Nero StartSmart
- Professional HP Compaq 6530s makes a difference
- What is a dual SIM phone?
- The most beautiful female layer hairstyles 2020
- MSI Afterburner - Download the latest MSI Afterburner here
- Advantages and disadvantages of dual boot (dual boot)
- Why are smatphone now using 2 SIM technology with 2 standby waves but not 2 SIMs at the same time?
- How to create virtual email that limits email spam with Burner Emails
- What is Application Layer Attack?
- 20+ Most Beautiful Layer Hairstyles 2020
- Configuring play Layer Of Fear on computer
- Steps to fix dual boot option not showing in Windows 10




















 How to Burn Dual Layer DVDs Using Nero StartSmart
How to Burn Dual Layer DVDs Using Nero StartSmart How to Burn a CD on Mac OS X
How to Burn a CD on Mac OS X How to Burn a CD Using Mac OS X
How to Burn a CD Using Mac OS X How to Burn Songs on to a CD
How to Burn Songs on to a CD How to Burn MP4 to DVD
How to Burn MP4 to DVD What is a dual SIM phone?
What is a dual SIM phone?