How to install Korean keyboard for Windows
Currently, in addition to English, Korean and Japanese are also one of the most popular developed languages today. Therefore, the need to learn a foreign language on a computer is essential. Previously, Network Administrator has instructed how to install Japanese keyboard for Windows, through Google Japanes Input tool.
In the following article, we will continue to guide you how to install the virtual Korean keyboard for Windows. Virtual Korean keyboard is located in the Microsoft IME data entry toolkit, available in Windows operating system versions. The following article we will do on Windows 10. With Windows 8 and Windows 7 operating systems we do the same.
Install Korean keyboard for Windows 10
Step 1:
First of all, we enter Control Panel on the computer and click on Clock, Language, and Region .

Step 2:
Continuing, we click on Langugae .

Next to the interface, we click Add a language to add a language keyboard to the computer.
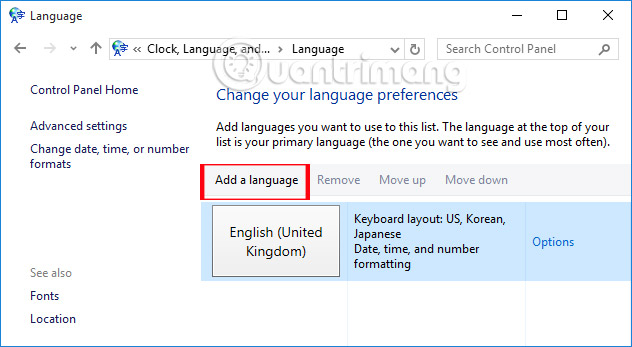
Step 3:
In the Add a language interface, we will find the Korean language and click Add .

Soon, users will see the Korean keyboard language of Microsoft IME input tools appear in the keyboard language list for Windows.

Step 4:
Now go back to the interface on the screen and click on the Language bar icon under the Taskbar to change the keyboard language to Korean Microsoft IME .

Step 5:
To become familiar with the Korean keyboard layout on Windows, let's take a look at the virtual keyboard On-Screen Keyboard . Enter the On-Screen Keyboard keyword in the search bar to open it.

Users can rely on this to easily type Korean keyboard on computer.

Step 6:
Now open the editing tool on your computer, then look down at the Taskbar to switch to Korean typing mode. Click on EN> select Korean, continue to right-click on the letter A to select Hanja Convert .

After selecting the letter A, it will become an icon as shown below.

Please enter the Korean content that we want to type. It is best to turn on parallel with the virtual keyboard On-Screen Keyboard to gradually become familiar with typing Korean keyboard on the computer.

In case the user wants to switch back to the English language , we just need to tick the Korean icon in the Taskbar to switch to the A letter icon .

Above is how to set up Korean keyboard for Windows 10 computer. Installing Korean virtual keyboard is also very simple and you can switch between keyboard languages on the computer, through the expression. The language icon in the Taskbar is fine.
Refer to the following articles:
-
Summary of several ways to open virtual keyboard on Windows XP / 7/8 / 8.1 / 10
- How to type Vietnamese on Windows 10
- Instructions for typing French on a computer with Unikey
You should read it
- How to get the most out of virtual keyboards on Windows 10
- How to fix the virtual keyboard automatically opens on Windows 10
- How to open the virtual keyboard on Windows 10
- Steps to disable the virtual keyboard on Windows 10
- How to resize virtual keyboard/touch keyboard on Windows 11
- How to install Korean keyboard on Windows 10, Windows 7
- How to change the theme and background color of the Windows 11 virtual keyboard
- Fix keyboard error not working on Windows 10
May be interested
- How to use Windows keyboard on Mac
 if you don't own an apple keyboard, or you're using some kind of keyboard for a windows computer, the keyboard is probably compatible with the device.
if you don't own an apple keyboard, or you're using some kind of keyboard for a windows computer, the keyboard is probably compatible with the device. - 6 ways to open virtual keyboard on Windows 10
 virtual keyboard is a useful and necessary feature in some cases with windows users, such as certain keystroke, computer virus infection or keylogger ...
virtual keyboard is a useful and necessary feature in some cases with windows users, such as certain keystroke, computer virus infection or keylogger ... - Disable Windows 10 keyboard in 5 simple ways
 for some reason you want to disable the keyboard on your windows computer. for example, you are watching an episode and you do not want someone to accidentally press the button on the keyboard and reload from scratch or reuse it. you can then disable the keyboard on your windows computer.
for some reason you want to disable the keyboard on your windows computer. for example, you are watching an episode and you do not want someone to accidentally press the button on the keyboard and reload from scratch or reuse it. you can then disable the keyboard on your windows computer. - Instructions for installing Japanese keyboard for Windows
 google japanese input is a japanese virtual keyboard, which supports users to use and type in japanese immediately after successful installation on the computer.
google japanese input is a japanese virtual keyboard, which supports users to use and type in japanese immediately after successful installation on the computer. - How to install Chinese keyboard on Windows
 when installing chinese keyboard on windows computer, you will easily learn chinese on your computer and can type chinese on your computer.
when installing chinese keyboard on windows computer, you will easily learn chinese on your computer and can type chinese on your computer. - How to install a simple Chinese keyboard on Windows 10
 you are learning chinese and need to practice your reading and writing ability, so you need to install a chinese keyboard to serve the learning process.
you are learning chinese and need to practice your reading and writing ability, so you need to install a chinese keyboard to serve the learning process. - Fix keyboard error not working on Windows 10
 when the keyboard on your windows 10 computer is not working, typing is not possible, type the text but show the menu. although you have applied everything but you seem to be helpless. you can apply some solutions below to fix keyboard error on windows 10 offline.
when the keyboard on your windows 10 computer is not working, typing is not possible, type the text but show the menu. although you have applied everything but you seem to be helpless. you can apply some solutions below to fix keyboard error on windows 10 offline. - Egg bag rice: Korean recipe and method
 here is how to make korean egg rice noodles very easy and very delicious. you can refer to adding to the daily menu of your family
here is how to make korean egg rice noodles very easy and very delicious. you can refer to adding to the daily menu of your family - How to make 'fluffy' soft Korean sponge eggs
 how to make korean sponge eggs is very simple, it only takes about 15 minutes for you to have a delicious dish.
how to make korean sponge eggs is very simple, it only takes about 15 minutes for you to have a delicious dish. - Summary of several ways to open virtual keyboard on Windows XP / 7/8 / 8.1 / 10
 virtual keyboard is a necessary and useful feature when a broken keyboard or computer is infected with viruses and keyloggers. here's how to open the virtual keyboard on windows quickly and simply for you when needed.
virtual keyboard is a necessary and useful feature when a broken keyboard or computer is infected with viruses and keyloggers. here's how to open the virtual keyboard on windows quickly and simply for you when needed.










 Do you know how to increase laptop battery life in Windows 10?
Do you know how to increase laptop battery life in Windows 10? How to sync notifications from Android to Windows 10 Creators
How to sync notifications from Android to Windows 10 Creators How to transfer browser data to Edge with just one click
How to transfer browser data to Edge with just one click How to reduce lag, jerk game play on Windows 10?
How to reduce lag, jerk game play on Windows 10? How to enable File Explorer new interface on Windows 10 Creators Update
How to enable File Explorer new interface on Windows 10 Creators Update How to enable Dynamic Lock in Windows 10 Creators Update
How to enable Dynamic Lock in Windows 10 Creators Update