How to Use the Undo and Redo Commands
Method 1 of 3:
On iPhone or iPad
-
 Shake your iPhone or iPad. Doing so opens a dialog box asking if you want to "Undo" the action you just performed.
Shake your iPhone or iPad. Doing so opens a dialog box asking if you want to "Undo" the action you just performed. -
 Tap Undo. The last action you performed, such as typing, cutting, copying, or pasting, will be undone.
Tap Undo. The last action you performed, such as typing, cutting, copying, or pasting, will be undone.- Alternatively, on iPad, tap 123 in the lower-left part of the keyboard, then tap Undo
- Shake your iPhone or iPad after an "Undo" action. Doing so opens a dialog box asking if you want to "Redo" the action you just "undid." This is useful if you inadvertently undo something that you didn't mean to.
-
 Tap Redo. The last Undo you performed will be negated and the action that was undone will be replaced.
Tap Redo. The last Undo you performed will be negated and the action that was undone will be replaced.- Alternatively, on iPad, tap 123 in the lower-left part of the keyboard, then tap Redo
- Some apps, like Word, have Undo (⤺) and Redo (⤼) buttons, usually located at the top of the screen or just above the keyboard, or enhanced dialog boxes when you shake your iPhone.
Method 2 of 3:
On Windows
-
 Click Edit in the menu bar.
Click Edit in the menu bar. -
 Click Undo. The last action you performed, such as typing, cutting, copying, or pasting, will be undone.
Click Undo. The last action you performed, such as typing, cutting, copying, or pasting, will be undone.- Alternatively, press Ctrl+Z.
-
 Click the "Undo" arrow (⤺) in a Microsoft Office application. It's in the colored bar at the top of the window. This is a quick alternative to the other "Undo" methods, which also function in Office applications.
Click the "Undo" arrow (⤺) in a Microsoft Office application. It's in the colored bar at the top of the window. This is a quick alternative to the other "Undo" methods, which also function in Office applications. -
 Click Edit in the menu bar.
Click Edit in the menu bar. -
 Click Redo. The last Undo you performed will be negated and the action that was undone will be replaced.
Click Redo. The last Undo you performed will be negated and the action that was undone will be replaced.- Alternatively, press Ctrl+Y.
-
 Click the "Redo" arrow (⤼) in a Microsoft Office application. It's in the colored bar at the top of the window. This is a quick alternative to the other "Redo" methods, which also function in Office applications. If you did not just perform an "Undo" action, clicking the arrow will repeat the last action you performed in an Office app.
Click the "Redo" arrow (⤼) in a Microsoft Office application. It's in the colored bar at the top of the window. This is a quick alternative to the other "Redo" methods, which also function in Office applications. If you did not just perform an "Undo" action, clicking the arrow will repeat the last action you performed in an Office app.- Not all actions can be undone or redone. If you're clicking the correct buttons and it's not working, then you've performed such an action.
Method 3 of 3:
On Mac
-
 Click Edit in the menu bar.
Click Edit in the menu bar. -
 Click Undo. The last action you performed, such as typing, cutting, copying, or pasting, will be undone.
Click Undo. The last action you performed, such as typing, cutting, copying, or pasting, will be undone.- Alternatively, press ⌘+Z.
-
 Click the "Undo" arrow (⤺) in a Microsoft Office application. It's in the colored bar at the top of the window. This is a quick alternative to the other "Undo" methods, which also function in Office applications.
Click the "Undo" arrow (⤺) in a Microsoft Office application. It's in the colored bar at the top of the window. This is a quick alternative to the other "Undo" methods, which also function in Office applications. -
 Click Edit in the menu bar.
Click Edit in the menu bar. -
 Click Redo. The last Undo you performed will be negated and the action that was undone will be replaced.
Click Redo. The last Undo you performed will be negated and the action that was undone will be replaced.- Alternatively, press ⌘+Y.
-
 Click the "Redo" arrow (⤼) in a Microsoft Office application. It's in the colored bar at the top of the window. This is a quick alternative to the other "Redo" methods, which also function in Office applications. If you did not just perform an "Undo" action, clicking the arrow will repeat the last action you performed in an Office app.
Click the "Redo" arrow (⤼) in a Microsoft Office application. It's in the colored bar at the top of the window. This is a quick alternative to the other "Redo" methods, which also function in Office applications. If you did not just perform an "Undo" action, clicking the arrow will repeat the last action you performed in an Office app.- Not all actions can be undone or redone. If you're clicking the correct buttons and it's not working, then you've performed such an action.
4.5 ★ | 2 Vote
You should read it
- How to undo multiple times in Photoshop
- How to turn off the 'shake to Undo' feature on iOS 9?
- How to use Undo and Redo functions when writing text on iPhone
- How to Redo Typing in Windows
- How to increase the number of undo in Word, Excel, PowerPoint
- 19 free Photoshop Action download sites
- How to enable the Undo Send feature on Microsoft Outlook?
- Instructions on how to Recall, recover mail sent in MS Outlook
May be interested
- 999+ AI commands for learning
 tipsmake.com will provide full commands used in learning according to the list below.
tipsmake.com will provide full commands used in learning according to the list below. - How to enable the Undo Send feature on Microsoft Outlook?
 if you're a familiar user of gmail, you've probably heard of the undo send feature. this feature allows you to recall emails that you accidentally pressed send email. if you accidentally send an email to someone else, you can use this feature to retrieve emails. on the oulook client, microsoft also integrates this feature. however, the drawback is that this feature is buried under a variety of menus.
if you're a familiar user of gmail, you've probably heard of the undo send feature. this feature allows you to recall emails that you accidentally pressed send email. if you accidentally send an email to someone else, you can use this feature to retrieve emails. on the oulook client, microsoft also integrates this feature. however, the drawback is that this feature is buried under a variety of menus. - How to increase the number of undo in Word, Excel, PowerPoint
 undo in applications of word, excel, powerpoint, ... is limited quite a bit, you can increase the number of undo up according to the following instructions for more convenience in work.
undo in applications of word, excel, powerpoint, ... is limited quite a bit, you can increase the number of undo up according to the following instructions for more convenience in work. - Google Photos has added the ability to undo device backups
 google photos has just introduced a long-awaited new feature that gives users more control over their backed up content.
google photos has just introduced a long-awaited new feature that gives users more control over their backed up content. - How to enable Gmail's Undo Send feature?
 you are worried when you press the button to send an email with many errors with gmail and are confused about how to summon it again like? rest assured because gmail has built-in email retrieval feature, this is an extremely useful feature if you misspelled someone's email.
you are worried when you press the button to send an email with many errors with gmail and are confused about how to summon it again like? rest assured because gmail has built-in email retrieval feature, this is an extremely useful feature if you misspelled someone's email. - How to find the hidden Undo button in Excel quickly and easily
 are you facing a rather difficult problem: the undo button in excel is hidden and you don't know how to find it again? tipsmake will guide
are you facing a rather difficult problem: the undo button in excel is hidden and you don't know how to find it again? tipsmake will guide - 99+ Prompts to help you become an expert using any AI
 it takes time to come up with prompts when using ai, we can help you with the list of ai prompts in this article.
it takes time to come up with prompts when using ai, we can help you with the list of ai prompts in this article. - Summary of DOS commands in MS-DOS
 dos commands are commands included in ms-dos that are used to interact with the operating system and other command-based software. unlike in windows, dos commands are the main way users use the operating system. windows and other modern operating systems use graphics-based systems designed to touch or click.
dos commands are commands included in ms-dos that are used to interact with the operating system and other command-based software. unlike in windows, dos commands are the main way users use the operating system. windows and other modern operating systems use graphics-based systems designed to touch or click. - 5 Linux commands every sysadmin needs to know
 in a world full of new tools and diverse development environments, learning some basic sysadmin commands is practically essential for any developer or engineer.
in a world full of new tools and diverse development environments, learning some basic sysadmin commands is practically essential for any developer or engineer. - Instructions for recovering email sent on Gmail iPhone / iPad
 if you accidentally send the wrong message on gmail, we can completely postpone the sending process thanks to the undo send feature available on gmail.
if you accidentally send the wrong message on gmail, we can completely postpone the sending process thanks to the undo send feature available on gmail.
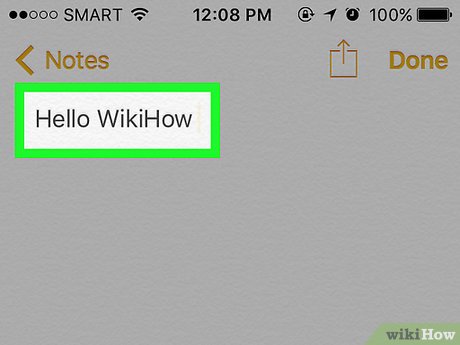
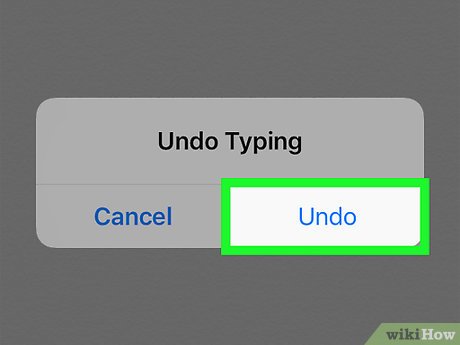
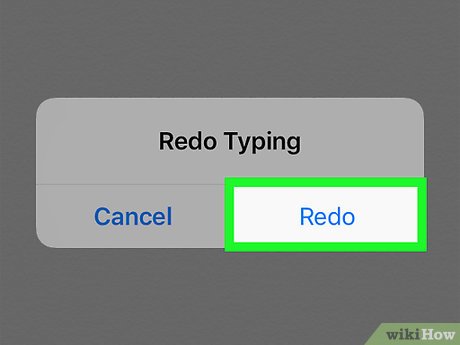


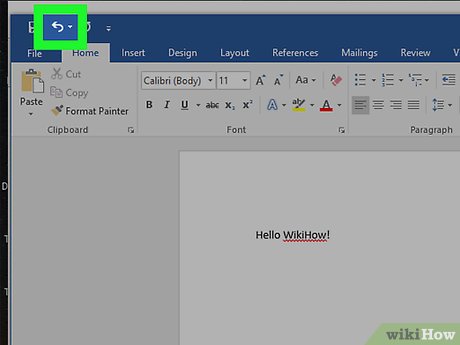


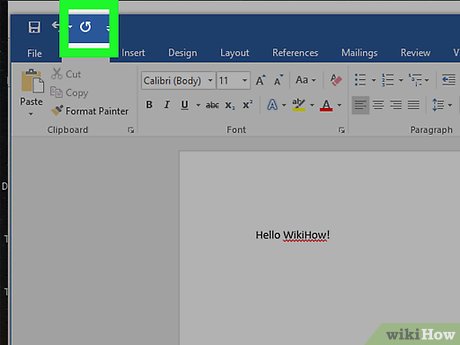




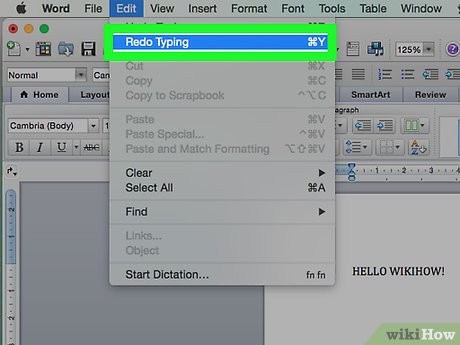











 How to Enable Remote Desktop
How to Enable Remote Desktop How to Configure Sendmail
How to Configure Sendmail How to Extract Fundamental Data on a Bloomberg Terminal
How to Extract Fundamental Data on a Bloomberg Terminal How to Burn Dual Layer DVD
How to Burn Dual Layer DVD How to Combine RAR Files
How to Combine RAR Files How to Recharge LeapPad2
How to Recharge LeapPad2