How to fix the error of not being able to type the number on the laptop keyboard
Error not able to type numbers on laptop keyboard is one of the common problems for users. When making this error, apply the following 6 extremely simple fixes.
1. Turn on the Numlock key (Num Lk)
The most common reason why a laptop keyboard can't type a number is that the NumLock key is disabled or disabled. To fix it, press NumLock to turn on the number key.

Check if NumLock is disabled or disabled
2. Turn off the mouse key
Or another reason why you can't number on the keyboard is because the mouse keys are enabled.
Here are instructions on how to turn off the mouse key:
Step 1: Press the Win + R key combination to open the Run window> Enter "Control Panel"> Click OK to open the Control Panel.

Step 2: Select Ease of Access.
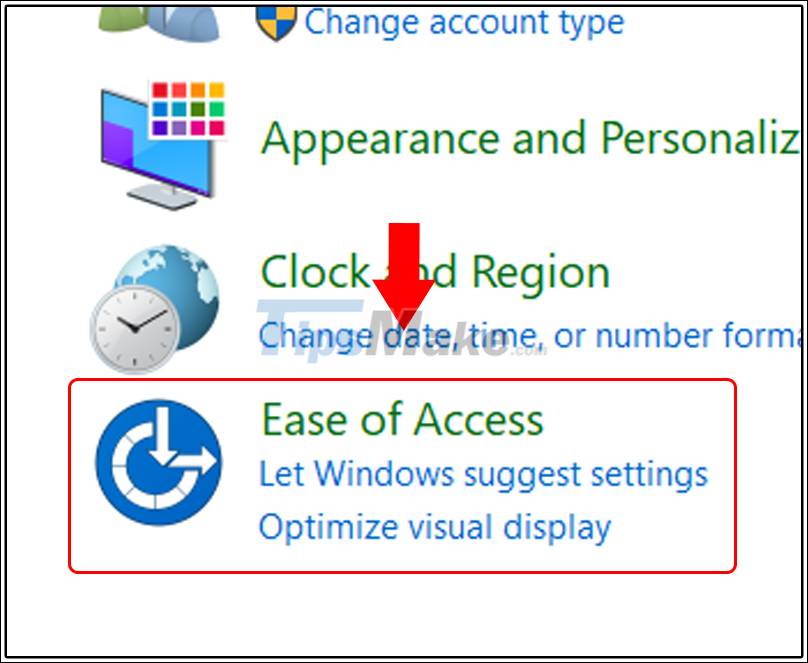
At Control Panel interface, select Ease of Access Center
Step 3: Select Change how your keyboard works.

Continue to select Change how your keyboard works
Step 4: Uncheck Turn ON Mouse Keys.
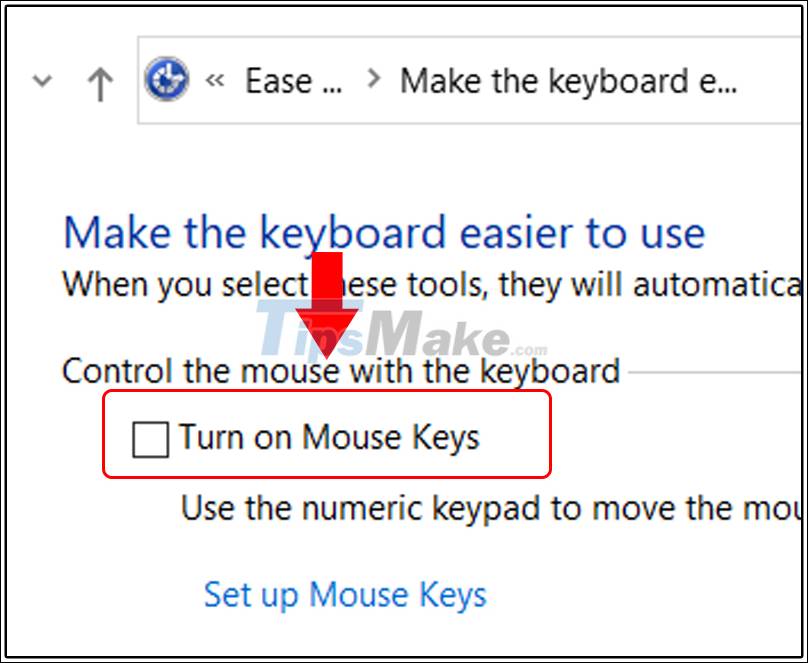
Uncheck Turn ON Mouse Keys to disable mouse keys
3. Update keyboard driver
Damaged or outdated keyboard drivers cause hardware devices to fail to function properly. Typically there is an error that can not type numbers on the computer keyboard.
Here's how to update the keyboard driver:
Step 1: Press the Win + R key combination to open the Run window> Type the command "devmgmt.msc." > Click OK to open Device Manager.

Step 2: Select Keyboard> Right-click on PC / AT Enhanced PS / 2 Keyboard (101/102 Key)> Select Update driver.

Proceed to update keyboard driver again
4. Use the Keyboard Troubleshooter
The Keyboard troubleshooter is a tool to help identify problems with the connected hardware devices. The procedure to run the Keyboard troubleshooter is as follows:
Step 1: Click the Start button> Select Settings.
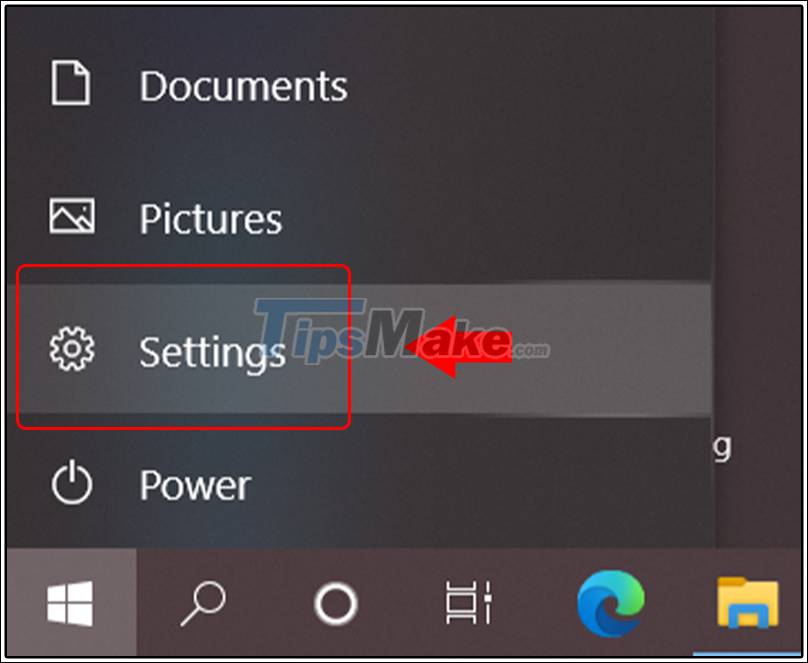
Step 2: In the Settings interface, select Updates and Security.

In the settings window, open Updates and Security
Step 3: Choose Troubleshoot> Select Keyboard troubleshooter> Click Run troubleshooter.

Use the Keyboard troubleshooter to check for errors
5. Sign in with your Microsoft account again
If you've tried the methods, but still do not fix the error, the problem may be with the user profile. Try to sign in to your Microsoft account again:
Step 1: Click the Start button> Select Settings.

Step 2: At the Settings interface, select Accounts.
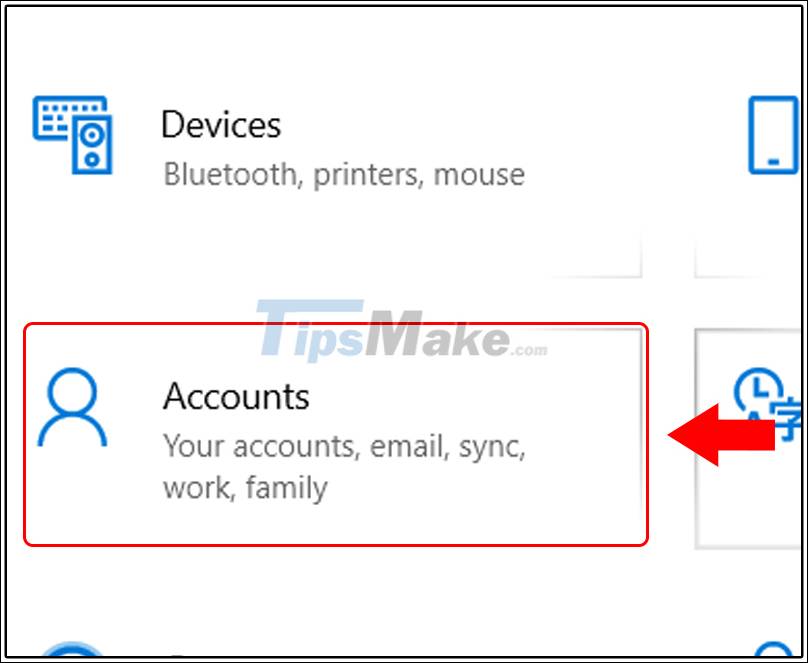
Step 3: Choose Family & other people> Click Add someone else to this PC> Create a new account.

Step 4: Log in as the new user and check if the error has been fixed.
6. Check the keyboard again
The last equally common cause is that your computer keyboard has numeric and alphanumeric keys that share the same keyboard. This means you have to hold down the ALT button and numeric key to enter numbers.

Check if the number and letter keys have the same key
7. Use the Regedit tool
You can default to Number Lock mode to fix the numbering failure on the laptop keyboard by the following:
Step 1: Press the Win + R key combination to open the Run window> Type the command "regedit"> Click OK to open the Regedit tool.
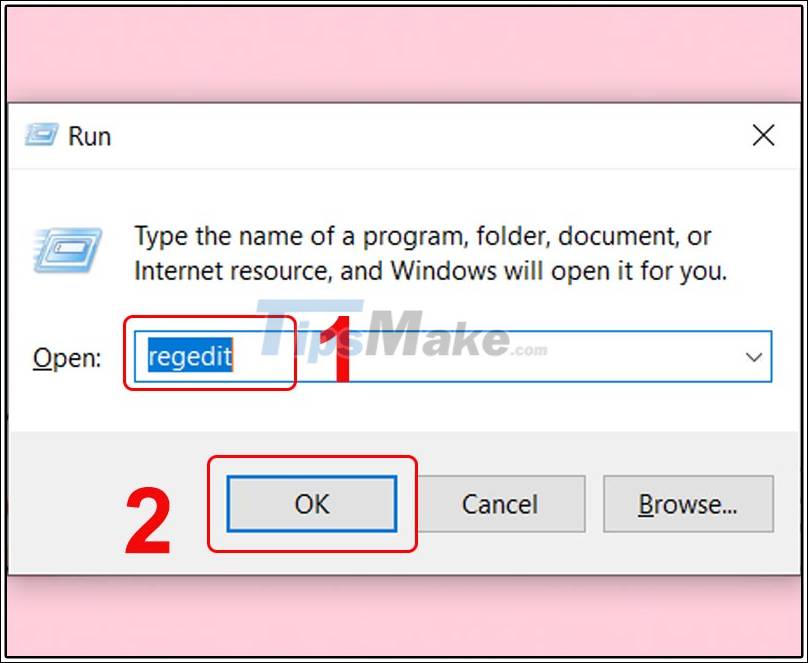
Step 2: Select HKEY_CURRENT_USER> Select Control Panel> Continue to select Keyboard> Right-click InitialKeyboardIndicators, choose Modify.
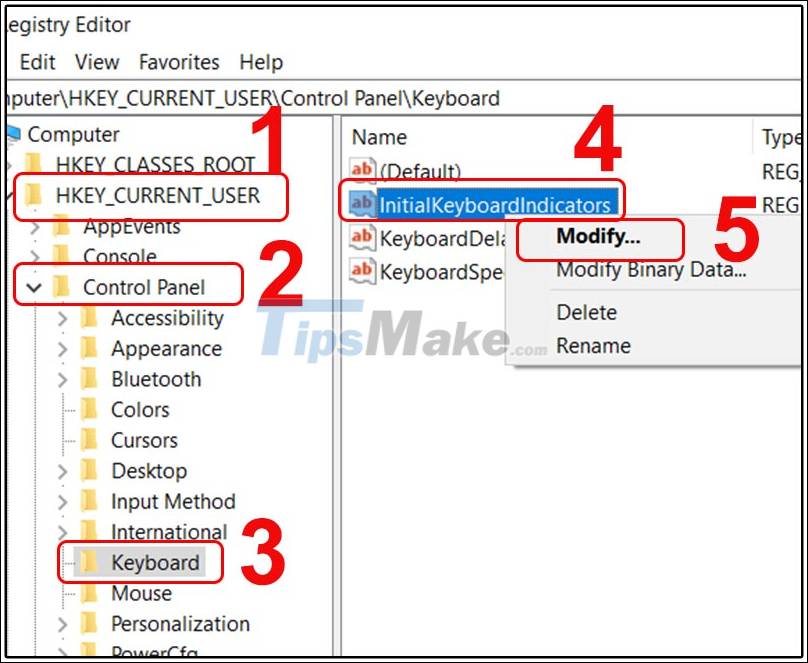
Modify again InitialKeyboardIndicators
Step 3: You can enter 0 or 2 in the Value data box> Click OK.
Inside:
0 - Turn off Number Lock every time you start your computer.
2 - Turn on Number Lock every time you start your computer.

Transfer Value data again
So in the last article we have just outlined the error and how to fix the problem of not being able to type numbers on the laptop keyboard is extremely simple. Hope this article will be useful to you.
You should read it
- Laptop Keyboard Disorders: How to Fix It Quickly - Most Effectively
- How to fix MacBook keyboard error can't type numbers
- Instructions for handling when the laptop keyboard key is broken
- How to fix keyboard errors that enter numbers instead of letters
- Laptop keyboard cannot type, causes and how to fix
- How to type a @ handcuff from the keyboard
- 4 ways to fix laptop keyboard errors should try before you buy a new keyboard
- Hackers can track your keyboard typing order to steal information
May be interested
- How to type @ on computer and laptop keyboard
 you want to type the letter @ on the macbook keyboard, windows 11, 10, 7 computer but don't know how to do it? don't worry, the following ways to type the letter @ on the keyboard will help you type the letter a quickly and simply, and at the same time fix some common errors of not being able to type the letter @ on computers and phones.
you want to type the letter @ on the macbook keyboard, windows 11, 10, 7 computer but don't know how to do it? don't worry, the following ways to type the letter @ on the keyboard will help you type the letter a quickly and simply, and at the same time fix some common errors of not being able to type the letter @ on computers and phones. - How to fix MacBook keyboard error can't type numbers
 if your macbook device has an error that cannot type the numeric keypad, and you do not know how to fix it, please immediately click on the article to learn more!
if your macbook device has an error that cannot type the numeric keypad, and you do not know how to fix it, please immediately click on the article to learn more! - Causes & How to Fix Laptop Keyboard Not Working?
 why can't i type on my laptop keyboard? what are the causes and how to fix them effectively? refer to the following article for the most useful information.
why can't i type on my laptop keyboard? what are the causes and how to fix them effectively? refer to the following article for the most useful information. - It turns out we are all misunderstanding the purpose of the keyboard leg
 according to some studies, the most comfortable typing for the wrist is to type on the keyboard directly, without legs. if the top of the keyboard is raised too high, the user may be tired, deforming the wrist muscles.
according to some studies, the most comfortable typing for the wrist is to type on the keyboard directly, without legs. if the top of the keyboard is raised too high, the user may be tired, deforming the wrist muscles. - Laptop Keyboard Disorders: How to Fix It Quickly - Most Effectively
 instructions on how to fix the laptop keyboard with mixed letters into numbers, jump letters, can't type, ... quickly and simply. let's see now.
instructions on how to fix the laptop keyboard with mixed letters into numbers, jump letters, can't type, ... quickly and simply. let's see now. - Save Now How to Fix Laptop Keyboard Error 1 Good Word
 the laptop keyboard automatically plays a letter so you can't operate it normally? no need to worry because the error correction measures are both fast and effective
the laptop keyboard automatically plays a letter so you can't operate it normally? no need to worry because the error correction measures are both fast and effective - Fix the error Unikey can't type Vietnamese
 unikey when typing vietnamese when using vietnamese keyboard, is a mistake many users still encounter. this error causes many difficulties for users in their daily work. so the cause of unikey error does not type vietnamese with the mark of where and how to fix this unikey? please follow the following article of network administrator to find solutions when you cannot type vietnamese on unikey.
unikey when typing vietnamese when using vietnamese keyboard, is a mistake many users still encounter. this error causes many difficulties for users in their daily work. so the cause of unikey error does not type vietnamese with the mark of where and how to fix this unikey? please follow the following article of network administrator to find solutions when you cannot type vietnamese on unikey. - How to fix keyboard errors that enter numbers instead of letters
 you are typing on your laptop and suddenly, some keys start typing characters as numbers and symbols instead of letters. chances are, the answer lies in your num lock key. the following are the causes and ways to fix this error.
you are typing on your laptop and suddenly, some keys start typing characters as numbers and symbols instead of letters. chances are, the answer lies in your num lock key. the following are the causes and ways to fix this error. - Why is the number 0 on the keypad to the right of the number 9?
 have you ever wondered why 1 through 9 are sorted in ascending order, but 0, which is a number less than 1, is to the right of 9, at the end of the sequence.
have you ever wondered why 1 through 9 are sorted in ascending order, but 0, which is a number less than 1, is to the right of 9, at the end of the sequence. - How to turn off virtual keyboard on laptop
 the virtual keyboard on your laptop allows you to type without using a physical keyboard. many people accidentally enable the feature to start with windows, causing the computer to shut down every time you turn it on. however, you can disable it permanently to avoid inconvenience.
the virtual keyboard on your laptop allows you to type without using a physical keyboard. many people accidentally enable the feature to start with windows, causing the computer to shut down every time you turn it on. however, you can disable it permanently to avoid inconvenience.










 How to fix Windows 10 laptop not shutdown and restart
How to fix Windows 10 laptop not shutdown and restart Fixed an issue where the laptop screen brightness could not be adjusted
Fixed an issue where the laptop screen brightness could not be adjusted How to fix a computer error without Realtek HD Audio Manager
How to fix a computer error without Realtek HD Audio Manager Computer crashes, slow, lag and how to fix them
Computer crashes, slow, lag and how to fix them Instructions on how to fix blue screen errors on computers running Windows
Instructions on how to fix blue screen errors on computers running Windows How to fix Computer loss sound after Windows 10 Update
How to fix Computer loss sound after Windows 10 Update