How to Block Apps on PC or Mac
Method 1 of 2:
Using Windows
-
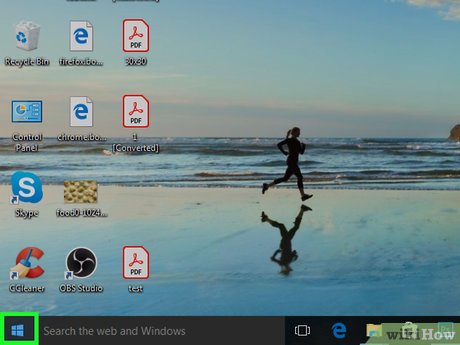 Open your computer's Start menu. Click the Windows icon in the lower-left corner of your screen to open the Start menu.
Open your computer's Start menu. Click the Windows icon in the lower-left corner of your screen to open the Start menu. -
 Type and search regedit on the Start menu. "Regedit Run command" should show up as the best match.
Type and search regedit on the Start menu. "Regedit Run command" should show up as the best match.- Alternatively, you can click the icon next to the Start menu icon on the bottom-left, and do your search here.

- Alternatively, you can click the
-
 Click regedit in the search results. The regedit icon looks like blue building blocks. It will open your Registry Editor in a new window.
Click regedit in the search results. The regedit icon looks like blue building blocks. It will open your Registry Editor in a new window. -
 Navigate to "Policies" on the sidebar. Find the main folder named "Computer" on the left sidebar, and open "Policies" under it.
Navigate to "Policies" on the sidebar. Find the main folder named "Computer" on the left sidebar, and open "Policies" under it.- In order to find Policies under Computer, you'll have to click HKEY_CURRENT_USER, Software, Microsoft, Windows, and CurrentVersion, respectively.
- Alternatively, you can click the address bar at the top, and enter ComputerHKEY_CURRENT_USERSoftwareMicrosoftWindowsCurrentVersionPolicies.
-
 Right-click Policies on the sidebar. This will show your options on a pop-up menu.
Right-click Policies on the sidebar. This will show your options on a pop-up menu. -
 Hover over New on the pop-up menu.
Hover over New on the pop-up menu. -
 Select Key on the New menu. This will create a new key under Policies, and prompt you to name it.
Select Key on the New menu. This will create a new key under Policies, and prompt you to name it. -
 Name your new key Explorer. Type this name and hit ↵ Enter or ⏎ Return on your keyboard to save it.
Name your new key Explorer. Type this name and hit ↵ Enter or ⏎ Return on your keyboard to save it. -
 Right-click the Explorer key on the sidebar. This will open your right-click options.
Right-click the Explorer key on the sidebar. This will open your right-click options. -
 Hover over New on the right-click menu.
Hover over New on the right-click menu. -
 Select DWORD (32-bit) Value on New menu. This will create a new value inside the Explorer key, and prompt you to name it.
Select DWORD (32-bit) Value on New menu. This will create a new value inside the Explorer key, and prompt you to name it. -
 Name your new value DisallowRun. Type this name and hit ↵ Enter or ⏎ Return on your keyboard to save it.
Name your new value DisallowRun. Type this name and hit ↵ Enter or ⏎ Return on your keyboard to save it. -
 Double-click the DisallowRun value. This will allow you to edit the value in a new pop-up window.
Double-click the DisallowRun value. This will allow you to edit the value in a new pop-up window. -
 Change the Value data from "0" to "1." Replace the "0" under Value data with "1" and click OK.
Change the Value data from "0" to "1." Replace the "0" under Value data with "1" and click OK. -
 Right-click the Explorer key on the sidebar. This will open your options on a pop-up menu.
Right-click the Explorer key on the sidebar. This will open your options on a pop-up menu. -
 Hover over New on the right-click menu.
Hover over New on the right-click menu. -
 Select Key on the New menu. This will create a new key under Explorer, and allow you to name your new key.
Select Key on the New menu. This will create a new key under Explorer, and allow you to name your new key. -
 Name your new key DisallowRun. This key will show up below "Explorer" on the left sidebar.
Name your new key DisallowRun. This key will show up below "Explorer" on the left sidebar. -
 Right-click the DisallowRun key. You will have to create new string values inside the DisallowRun key in order to block apps from running.
Right-click the DisallowRun key. You will have to create new string values inside the DisallowRun key in order to block apps from running. -
 Hover over New on the right-click menu.
Hover over New on the right-click menu. -
 Select String Value on the New menu. This will create a new string value in the DisallowRun key.
Select String Value on the New menu. This will create a new string value in the DisallowRun key. -
 Name your new string value 1. Type this name and hit ↵ Enter or ⏎ Return to save it.
Name your new string value 1. Type this name and hit ↵ Enter or ⏎ Return to save it.- If you want to block another app later, you'll have to add a new string value here. In this case, you can name your other string values 2, 3, 4, and so forth.
-
 Double-click your new string value. This will allow you to edit the string in a new pop-up window.
Double-click your new string value. This will allow you to edit the string in a new pop-up window. -
 Enter the name of the app you want to block into Value data. Click the text field under the Value data heading, and type the name of the app you want to block from running.
Enter the name of the app you want to block into Value data. Click the text field under the Value data heading, and type the name of the app you want to block from running.- Make sure to enter the full name of the executable file here, and include the file extension. For example, if you want to block Notepad, enter notepad.exe.
-
 Click OK. This will save your new string value, and block the specified app from running on your computer.
Click OK. This will save your new string value, and block the specified app from running on your computer. -
 Restart your computer. Some changes will only take effect after restarting.
Restart your computer. Some changes will only take effect after restarting. -
 Try running the blocked app on your computer. You'll see a Restrictions pop-up letting you know the app is blocked.
Try running the blocked app on your computer. You'll see a Restrictions pop-up letting you know the app is blocked.
Method 2 of 2:
Using Mac
-
 Open knewsense.com/macappblocker/download in a browser. Type or paste this link into your internet browser's address, and hit ↵ Enter or ⏎ Return on your keyboard.
Open knewsense.com/macappblocker/download in a browser. Type or paste this link into your internet browser's address, and hit ↵ Enter or ⏎ Return on your keyboard.- If the download doesn't start, click the click here button next to the shield icon near the top of the page.
- Mac App Blocker gives you a 15-day free trial period. After 15 days, you can purchase the full app, or try a different blocker app.
-
 Run the installer file. Find the Mac App Blocker installer in your Downloads folder, and double-click on its icon to begin the installation.
Run the installer file. Find the Mac App Blocker installer in your Downloads folder, and double-click on its icon to begin the installation. -
 Verify the installation. You may need to first allow the installer in order to begin installation. In this case:
Verify the installation. You may need to first allow the installer in order to begin installation. In this case:- Click the Apple icon on the top-left.
- Click System Preferences.
- Click Security & Privacy.
- Click the Lock icon on the bottom-left, and enter your password.
- Click Allow next to MacAppBlocker.
-
 Click Continue in the installer window. This will take you to the License Agreement page.
Click Continue in the installer window. This will take you to the License Agreement page. -
 Agree with the License agreement. Click Continue, and then Agree when you're prompted.
Agree with the License agreement. Click Continue, and then Agree when you're prompted.- Mac App Blocker is a third-party app. Make sure you've read and understood the license agreement here.
-
 Select your computer's main drive. Click the drive you want to install the app on, and click Continue.
Select your computer's main drive. Click the drive you want to install the app on, and click Continue. -
 Click the Install button. This will install the Mac App Blocker app on your computer.
Click the Install button. This will install the Mac App Blocker app on your computer.- If you're prompted, enter your account password to confirm installation.
-
 Click Close. This will close the installer window.
Click Close. This will close the installer window.- If you're prompted, you can choose to keep the installer file, or move it to your trash bin.
-
 Open the Mac App Blocker app. Mac App Blocker icon looks like a blue shield. You can find it in your Applications folder.
Open the Mac App Blocker app. Mac App Blocker icon looks like a blue shield. You can find it in your Applications folder. -
 Set up your Mac App Blocker password. Enter a secure password into the "Password" field, reenter into the "Repeat" field below, and click Continue.
Set up your Mac App Blocker password. Enter a secure password into the "Password" field, reenter into the "Repeat" field below, and click Continue.- Make sure the box next to "I have read and I understand this warning" is checked.
-
 Click the + icon on the bottom-left. This button is in the bottom-left corner of the Mac App Blocker window. It will open a list of all your apps.
Click the + icon on the bottom-left. This button is in the bottom-left corner of the Mac App Blocker window. It will open a list of all your apps. -
 Select the app you want to block. Find the app you want to block in your Applications folder, and click on its name.
Select the app you want to block. Find the app you want to block in your Applications folder, and click on its name. -
 Click the Open button. This will add the selected app to the list of blocked apps.
Click the Open button. This will add the selected app to the list of blocked apps.- When you try to run one of your blocked apps, you'll be prompted to enter your Mac App Blocker password.
4 ★ | 1 Vote
You should read it
- How to Right Click on a Mac
- How to Calibrate the Colors on a Mac
- Enable security Click to Play Plugins on all browsers
- How to Zoom in by Clicking on a Mac
- What is a zero-click attack? How dangerous is it?
- How to fix the loss of the New menu in the right-click menu
- How to enable Tap to Click on a Mac
- How to Scroll Faster on a Mac
May be interested
- How to Block Text Messages in the US
 unwanted messages can be annoying and expensive, especially if your data plan limits the number of messages. you should solve the problem right from the start, don't wait until you get the bill! today's tipsmake will show you how to block unwanted messages. you can block annoying messages on your phone through your carrier or third-party apps. there is also a hotline for reporting spam messages.
unwanted messages can be annoying and expensive, especially if your data plan limits the number of messages. you should solve the problem right from the start, don't wait until you get the bill! today's tipsmake will show you how to block unwanted messages. you can block annoying messages on your phone through your carrier or third-party apps. there is also a hotline for reporting spam messages. - How to block access to photos and messages on Android
 it can be said that the photo library and the message archive are two of the most private places that need to be tightly secured on android smartphones and tablets.
it can be said that the photo library and the message archive are two of the most private places that need to be tightly secured on android smartphones and tablets. - How to limit the time to use the application on Android phones
 using digital wellbeing feature will help you set the time limit to use android application
using digital wellbeing feature will help you set the time limit to use android application - How to block a user on WhatsApp?
 whatsapp is one of the popular messaging apps today, with many new features. the highlight is what whatsapp values user privacy and preferences, so if you want you can block any user in whatsapp's messaging app.
whatsapp is one of the popular messaging apps today, with many new features. the highlight is what whatsapp values user privacy and preferences, so if you want you can block any user in whatsapp's messaging app. - Block ads in browsers and Android apps
 if you feel too tired because the ad information appears to be going up and takes up a lot of space on the phone screen, you can follow the following ways to 'eliminate' them on the device. mobile using android operating system ...
if you feel too tired because the ad information appears to be going up and takes up a lot of space on the phone screen, you can follow the following ways to 'eliminate' them on the device. mobile using android operating system ... - How to block ads when surfing the web
 surely every time you visit a website, you will always feel very annoying with the ads lying in the middle of the screen or a series of pop ups that pop up if you accidentally click somewhere. let's tipsmake.com to solve this problem clearly.
surely every time you visit a website, you will always feel very annoying with the ads lying in the middle of the screen or a series of pop ups that pop up if you accidentally click somewhere. let's tipsmake.com to solve this problem clearly. - How to Block Websites on Mac
 in this article, tipsmake will show you how to block a website on your mac. although there is no built-in way on mac to block access to certain websites, you can adjust the host file, or the file that stores the server's ip information and the domains it points to, to block certain sites or download the selfcontrol app to block them for a predetermined time. in addition, you can also use the parental control feature on mac to block access for other accounts.
in this article, tipsmake will show you how to block a website on your mac. although there is no built-in way on mac to block access to certain websites, you can adjust the host file, or the file that stores the server's ip information and the domains it points to, to block certain sites or download the selfcontrol app to block them for a predetermined time. in addition, you can also use the parental control feature on mac to block access for other accounts. - How to block TikTok users
 here is a guide to block users on tik tok, if you feel the content is inappropriate, you can block users on tik tok in this way.
here is a guide to block users on tik tok, if you feel the content is inappropriate, you can block users on tik tok in this way. - Google may soon block sideloaded apps, dealing a blow to Android freedom
 in an effort to prevent apps from misusing the accessibility api, google is planning to introduce a new set of restrictions on sideloading apps on android 13.
in an effort to prevent apps from misusing the accessibility api, google is planning to introduce a new set of restrictions on sideloading apps on android 13. - How to Block Text Messages on Android
 many messaging apps pre-installed on android devices have a message blocking feature, but this may be limited by your carrier. if your default messaging app doesn't block messages, you can install an app with this feature or contact your carrier.
many messaging apps pre-installed on android devices have a message blocking feature, but this may be limited by your carrier. if your default messaging app doesn't block messages, you can install an app with this feature or contact your carrier.









































 How to Use the Undo and Redo Commands
How to Use the Undo and Redo Commands How to Enable Remote Desktop
How to Enable Remote Desktop How to Configure Sendmail
How to Configure Sendmail How to Extract Fundamental Data on a Bloomberg Terminal
How to Extract Fundamental Data on a Bloomberg Terminal How to Burn Dual Layer DVD
How to Burn Dual Layer DVD How to Combine RAR Files
How to Combine RAR Files