How to Enable Remote Desktop
Method 1 of 4:
Windows 10 and 8
-
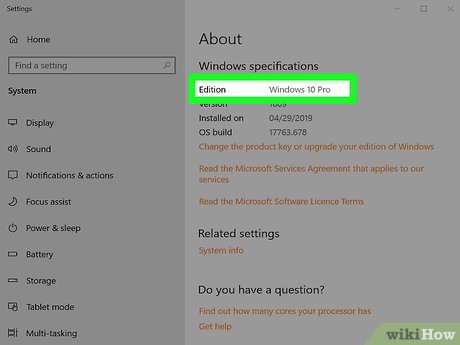 Make sure you're using a version of Windows that supports Remote Desktop. You cannot enable incoming Remote Desktop connections if you're using the Home edition of Windows 10. The only versions of Windows 10 that allow incoming Remote Desktop connections are the Pro and Enterprise versions.[1]
Make sure you're using a version of Windows that supports Remote Desktop. You cannot enable incoming Remote Desktop connections if you're using the Home edition of Windows 10. The only versions of Windows 10 that allow incoming Remote Desktop connections are the Pro and Enterprise versions.[1] -
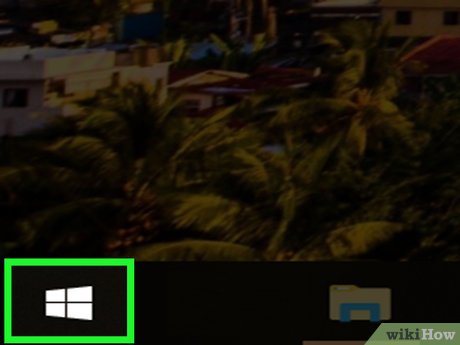 Click the Startmenu. It's usually at the bottom-left corner of the screen.
Click the Startmenu. It's usually at the bottom-left corner of the screen.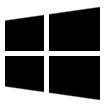
-
 Click Settings. It's near the bottom of the menu.
Click Settings. It's near the bottom of the menu.
-
 Click System. It's at the top of the list.
Click System. It's at the top of the list. -
 Click Remote Desktop. It's near the bottom of the left panel.
Click Remote Desktop. It's near the bottom of the left panel.- If you're using Windows Home edition, you'll see a message that says your edition is not supported.
-
 Slide the 'Enable Remote Desktop' switch to On. A confirmation message will appear.[2]
Slide the 'Enable Remote Desktop' switch to On. A confirmation message will appear.[2]
-
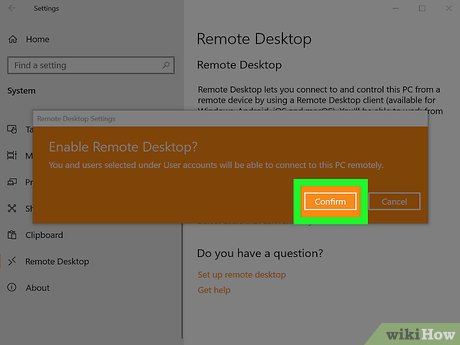 Click Confirm. Remote Desktop is now enabled on this PC.
Click Confirm. Remote Desktop is now enabled on this PC.- The two options below ('Keep my PC awake for connection' and 'Make my PC discoverable on private networks') are automatically selected so the PC stays ready for Remote Desktop connections. Click Show settings next to either of these options if you'd like to adjust these settings.
- Depending on how your network is set up, you may have to make changes to your firewall or router to allow incoming connections.
-
 Click Advanced settings. It's at the bottom of the 'Enable Remote Desktop' section.
Click Advanced settings. It's at the bottom of the 'Enable Remote Desktop' section. -
 Enable or disable Network Level Authentication. The option you select depends on your network:
Enable or disable Network Level Authentication. The option you select depends on your network:- If people will be connecting to this computer from the outside world: Remove the check mark from 'Require computers to use Network Level Authentication to connect (recommended),' and then click the back button when you're finished.
- If this PC is on a local network and users from that network will need to connect with their network accounts: Make sure there's a check mark in the box next to 'Require computers to use Network Level Authentication to connect (recommended),' and then click the back button.[3]
-
 Click Select users that can remotely access this PC. It's under the 'User accounts' section.
Click Select users that can remotely access this PC. It's under the 'User accounts' section. -
 Add the users you want to allow to connect to the computer. Only the users you allow here will be able to access this PC via Remote Desktop. Once you've added users, they'll be able to connect to this PC via Remote Desktop.[4]
Add the users you want to allow to connect to the computer. Only the users you allow here will be able to access this PC via Remote Desktop. Once you've added users, they'll be able to connect to this PC via Remote Desktop.[4]
Method 2 of 4:
Windows 7 and Vista
-
 Click the Start menu.
Click the Start menu.- You must be logged in with an Administrator account to enable Remote Desktop.
-
 Right-click on "Computer" first and select Properties.
Right-click on "Computer" first and select Properties. -
 Click Remote settings. It's in the left panel.
Click Remote settings. It's in the left panel. -
 Check the box next to "Allow Remote Assistance connections to this computer." It's under "Remote Assistance."
Check the box next to "Allow Remote Assistance connections to this computer." It's under "Remote Assistance."- Make sure the "Don't allow connections to this computer" radio button is not checked.
-
 Click Apply and then OK. Leave your computer running and make sure it stays connected to the Internet. Your computer is now ready to be accessed remotely.
Click Apply and then OK. Leave your computer running and make sure it stays connected to the Internet. Your computer is now ready to be accessed remotely.
Method 3 of 4:
Windows XP
-
 Click the Start menu. It's usually at the bottom-left corner of the screen.
Click the Start menu. It's usually at the bottom-left corner of the screen. -
 Click Control Panel.
Click Control Panel. -
 Click Performance and Maintenance.
Click Performance and Maintenance. -
 Click System.
Click System. -
 Click the Remote tab.
Click the Remote tab. -
 Check the box labeled "Allow users to connect remotely to this computer."
Check the box labeled "Allow users to connect remotely to this computer." -
 Click OK.
Click OK. -
 Return to the Control Panel and select Security Center.
Return to the Control Panel and select Security Center. -
 Click Windows Firewall.
Click Windows Firewall. -
 Uncheck the "Don't allow exceptions" box.
Uncheck the "Don't allow exceptions" box. -
 Click the Exceptions tab and check the "Remote desktop" box.
Click the Exceptions tab and check the "Remote desktop" box. -
 Click OK.
Click OK. -
 Leave your computer running connected to the Internet. Your computer is now ready to be accessed remotely.
Leave your computer running connected to the Internet. Your computer is now ready to be accessed remotely.
Method 4 of 4:
macOS Remote Management
-
 Click the Applemenu. It's at the top-left corner of the screen.[5]
Click the Applemenu. It's at the top-left corner of the screen.[5]
- After enabling Remote Management on your Mac, you may have to adjust your firewall settings to allow incoming connections.
-
 Click System Preferences.
Click System Preferences. -
 Click Sharing. A list of sharing types will appear on the left side of the window.
Click Sharing. A list of sharing types will appear on the left side of the window. -
 Select Remote Management. Check the box next to this option to enable it. It's in the left column.
Select Remote Management. Check the box next to this option to enable it. It's in the left column. -
 Choose who can connect to your Mac remotely. Choose your desired option under 'Allow access for' on the right side of the window.
Choose who can connect to your Mac remotely. Choose your desired option under 'Allow access for' on the right side of the window.- To allow anyone with an account to log in, select 'All users.'
- To only allow specific user accounts to log in remotely, select 'Only these users,' and then add each user to the list.[6]
-
 Select a user and click Options. If you didn't add a specific user, just click Options. This opens a list of things users can do when logged in remotely.
Select a user and click Options. If you didn't add a specific user, just click Options. This opens a list of things users can do when logged in remotely. -
 Select rights for the user(s) and click OK. The options you select depend on what you want that user to be able to do when logged in.
Select rights for the user(s) and click OK. The options you select depend on what you want that user to be able to do when logged in. -
 Click Computer Settings. It's near the top-right area of the window.
Click Computer Settings. It's near the top-right area of the window. -
 Choose your desired settings and click OK. Your needs will vary depending on what you want people to be able to do when signed in.
Choose your desired settings and click OK. Your needs will vary depending on what you want people to be able to do when signed in.- If users will connect with VNC, check the box next to 'VNC viewers may control screen with password,' and then enter a password. Make sure anyone who uses VNC to connect remotely has that password.
-
 Allow Remote Management through your firewall. If you're using the built-in firewall on your Mac, you'll need to allow Remote Management through. Here's how:
Allow Remote Management through your firewall. If you're using the built-in firewall on your Mac, you'll need to allow Remote Management through. Here's how:- Go back to System Preferences and click Security & Privacy.[7]
- Click the Firewall tab.
- Click Firewall Options or Advanced.
- If 'Remote Management' doesn't appear in the box with the phrase 'Allow incoming connections,' click the + to add it, and then select Allow incoming connections.[8]
5 ★ | 2 Vote
You should read it
- How to Use Remote Desktop in Windows 7
- How to Remove Chrome Remote Desktop on Windows
- Instructions for activating and using Remote Desktop on Windows 10 computers
- Troubleshoot Remote Desktop problems
- 6 ways to disable Remote Desktop on Windows 11
- How to enable and use Remote Desktop on Windows 11
- Leaks information about Microsoft's new Remote Desktop application
- Steps to Fix the error that cannot be copied and pasted into the Remote Desktop session
May be interested
- How to Hear Audio from the Remote PC when Using Remote Desktop
 windows remote desktop connection will play sound from the remote computer on the one you are using to access it by default.http://windows.microsoft.com/en-us/windows-vista/changing-remote-desktop-settings if you are having trouble you can...
windows remote desktop connection will play sound from the remote computer on the one you are using to access it by default.http://windows.microsoft.com/en-us/windows-vista/changing-remote-desktop-settings if you are having trouble you can... - Leaks information about Microsoft's new Remote Desktop application
 microsoft is actively deploying the new remote desktop client, optimized for their windows virtual desktop ...
microsoft is actively deploying the new remote desktop client, optimized for their windows virtual desktop ... - Remote Desktop controls other computers in the LAN
 use remote desktop to start a remote connection. remote desktop is a great way to work all computer systems from a central computer.
use remote desktop to start a remote connection. remote desktop is a great way to work all computer systems from a central computer. - Steps to Fix the error that cannot be copied and pasted into the Remote Desktop session
 some users have particular problems when copying and pasting files from the local computer into a remote desktop session. they can still copy paste locally, but the option to paste will be grayed out on the remote desktop computer.
some users have particular problems when copying and pasting files from the local computer into a remote desktop session. they can still copy paste locally, but the option to paste will be grayed out on the remote desktop computer. - 5 best remote desktop applications for Linux to access remote computers
 the easiest way to control the remote computer is through the terminal, but you must enter the command for it. if you want to use a more advanced way, use one of the five best remote desktop applications for linux below.
the easiest way to control the remote computer is through the terminal, but you must enter the command for it. if you want to use a more advanced way, use one of the five best remote desktop applications for linux below. - Microsoft Remote Desktop for iOS has a major update with many worthwhile changes
 microsoft has just released a major update to the microsoft remote desktop ios app with a long list of notable improvements, changes and additions.
microsoft has just released a major update to the microsoft remote desktop ios app with a long list of notable improvements, changes and additions. - Chrome browser adds a remote control feature
 chrome remote desktop works similarly to teamview, allowing you to control computers with chrome browser installed and enable sharing.
chrome remote desktop works similarly to teamview, allowing you to control computers with chrome browser installed and enable sharing. - Instructions for using Chrome Remote Desktop application on Android
 the chrome remote desktop application that google has just released allows you to control a windows or mac computer using an android device. here's how to read how to use the chrome remote desktop application for android that has just been released by google in the past few days.
the chrome remote desktop application that google has just released allows you to control a windows or mac computer using an android device. here's how to read how to use the chrome remote desktop application for android that has just been released by google in the past few days. - Activate and configure Remote Desktop for Administration on Windows Server 2003
 on windows operating systems, there is a built-in remote desktop function that allows users to access and access remote systems via an intranet or internet. assuming that in case you are far away but need to access the server in the company to work, you just need to activate and configure remote desktop.
on windows operating systems, there is a built-in remote desktop function that allows users to access and access remote systems via an intranet or internet. assuming that in case you are far away but need to access the server in the company to work, you just need to activate and configure remote desktop. - Use Remote Desktop to access remote computers via the Internet
 in this article, we will show you how to use the remote desktop feature in windows xp, vista, and windows 7, windows 8, and windows 10 to access and control remote computers via a network connection.
in this article, we will show you how to use the remote desktop feature in windows xp, vista, and windows 7, windows 8, and windows 10 to access and control remote computers via a network connection.








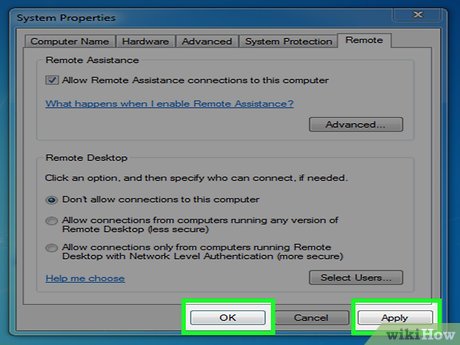
















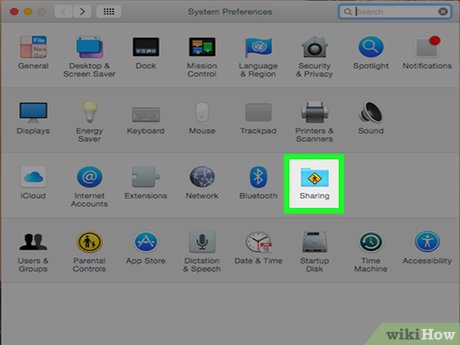

















 How to Configure Sendmail
How to Configure Sendmail How to Extract Fundamental Data on a Bloomberg Terminal
How to Extract Fundamental Data on a Bloomberg Terminal How to Burn Dual Layer DVD
How to Burn Dual Layer DVD How to Combine RAR Files
How to Combine RAR Files How to Recharge LeapPad2
How to Recharge LeapPad2 How to Use CCleaner
How to Use CCleaner