How to disable Macro mode and auto-switch on iPhone camera
So if you pay attention, you will notice that the Camera app on new iPhone models tends to automatically switch to Macro mode whenever you bring the lens close to the subject. This can sometimes prevent you from getting the picture you want. This article will show you how to enable Macro Control and disable automatic Macro mode on iPhone.
Why does the Camera app on iPhone automatically switch to Macro photography mode?
Introduced in iOS 15, Apple's Auto Macro mode adds features to aid in close-up photography on iPhone models with compatible hardware like the 13 Pro and Pro Max. When you're about to take a close-up photo, the iPhone's Camera app will automatically vibrate if you move closer to the subject, indicating that Macro mode has been activated.
Right now, the app is trying to help you capture more details by activating Auto Macro mode, and switching from a regular wide-angle lens to an ultra-wide lens. Basically, Macro mode is automatically activated when you place the iPhone camera about 14 cm (5.5 inches) away from the subject. However, you can prevent the camera from automatically switching to Auto Macro mode for manual shooting if you wish.
Enable Macro Control feature on iPhone
Your iPhone needs to be running iOS 15.2 or later to use the Macro Control feature, thereby allowing flexible Macro mode to be turned on and off.
To get started, launch the 'Settings' app by tapping the gray gear icon on the home screen.

On the Settings menu that opens, scroll down and select 'Camera'.

The name of the setting screen is 'Camera', scroll down to the bottom of the page and tap the switch that activates the 'Macro Control' feature.

You can now close the Settings app and open the Camera app on your iPhone to check. Move your iPhone closer to a subject and you'll notice the camera go into Macro mode. At this point, you will also find a flower icon appear.

When this icon shows yellow, it means Macro mode is enabled. Just tap it to turn off Macro mode, and switch back to whatever lens you've used before.
You should read it
- How to Add a Button to a Macro
- How to troubleshoot macros in Excel not working
- errno.h in C
- How to Remove a Macro in Excel
- How to Create an OpenOffice Macro
- iPhone 12 marks 13 years of change for Apple
- How to take photos in Burst Mode on iPhone 11 and iPhone 11 Pro
- How to turn on, turn off, delete Macro in Excel
May be interested
- An unprecedented beautiful snowflake macro camera appeared
 for more than a century, photographing snowflakes has remained a challenge for photographers. recently, a special camera that allows capturing snowflakes in large resolution has been born.
for more than a century, photographing snowflakes has remained a challenge for photographers. recently, a special camera that allows capturing snowflakes in large resolution has been born. - Some tips and tricks on using Camera on iPhone (part 1)
 what secret to take beautiful photos with iphone? follow the article below to learn some tips and tricks and beautiful photography tips for iphone.
what secret to take beautiful photos with iphone? follow the article below to learn some tips and tricks and beautiful photography tips for iphone. - How to turn off automatic screen rotation in Windows 10
 windows 10 can automatically rotate the screen if you use a tablet or a convertible computer, like a smartphone. you can disable this auto-rotate feature if you want.
windows 10 can automatically rotate the screen if you use a tablet or a convertible computer, like a smartphone. you can disable this auto-rotate feature if you want. - How to take photos in Burst Mode on iPhone 11 and iPhone 11 Pro
 burst mode refers to when the camera on the iphone takes a series of consecutive photos, at a rate of 10 frames per second. it's a great way to shoot an action scene or an unexpected event, because there's a good chance you'll catch the image you're aiming for.
burst mode refers to when the camera on the iphone takes a series of consecutive photos, at a rate of 10 frames per second. it's a great way to shoot an action scene or an unexpected event, because there's a good chance you'll catch the image you're aiming for. - Some tips and tricks on using Camera on iPhone (part 2)
 what secret to take beautiful photos with iphone? stay tuned for part 2 to learn more tips and tricks and beautiful photography tips for iphone.
what secret to take beautiful photos with iphone? stay tuned for part 2 to learn more tips and tricks and beautiful photography tips for iphone. - Let iPhone camera always start with Portrait mode
 every iphone that apple is selling, including the new iphone se, has a portrait mode to bring dslr-like depth effects to everyone's camera app.
every iphone that apple is selling, including the new iphone se, has a portrait mode to bring dslr-like depth effects to everyone's camera app. - How to Turn Off Driving Mode
 this wikihow teaches you how to disable driving mode on your iphone or android. driving mode is a setting which turns off your phone's notifications when it detects that you're in a moving vehicle. disable driving mode temporarily. on an...
this wikihow teaches you how to disable driving mode on your iphone or android. driving mode is a setting which turns off your phone's notifications when it detects that you're in a moving vehicle. disable driving mode temporarily. on an... - How to enable auto-answer calls on iOS 11
 auto-answer calls on ios 11 is a feature that automatically receives incoming calls from your phone or other voip services such as whatsapp or skype if you are connected to the internet.
auto-answer calls on ios 11 is a feature that automatically receives incoming calls from your phone or other voip services such as whatsapp or skype if you are connected to the internet. - Instructions to turn off audio capture on iPhone Lock iOS 10
 for portable iphones such as japan and korea, when we take photos on the phone, it will make sounds, sometimes making others uncomfortable. some people choose to jailbreak the device to install tweaks to turn off the camera sound.
for portable iphones such as japan and korea, when we take photos on the phone, it will make sounds, sometimes making others uncomfortable. some people choose to jailbreak the device to install tweaks to turn off the camera sound. - How to schedule automatic light/dark mode switching in Windows 11
 windows 11 does not include any additional options that allow you to schedule it to automatically switch dark and light modes. however, you can still configure the dark/light mode to change automatically using the auto dark mode app.
windows 11 does not include any additional options that allow you to schedule it to automatically switch dark and light modes. however, you can still configure the dark/light mode to change automatically using the auto dark mode app.
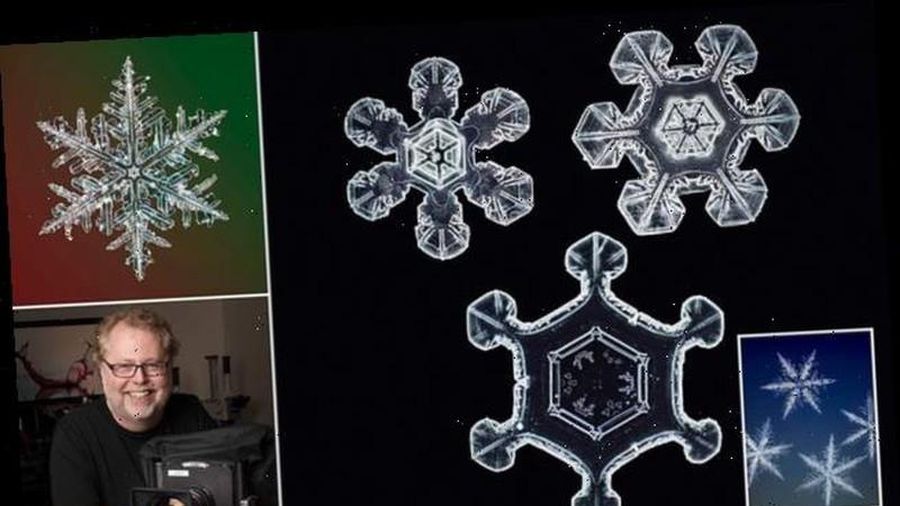









 2 fastest ways to open camera on iPhone
2 fastest ways to open camera on iPhone How to take a selfie in night mode on iPhone 12
How to take a selfie in night mode on iPhone 12 How to use the Live Photo feature on iPhone
How to use the Live Photo feature on iPhone Motionleap 1.0.9: Application to create effects for still images
Motionleap 1.0.9: Application to create effects for still images How to extract audio from Live Photo on iPhone
How to extract audio from Live Photo on iPhone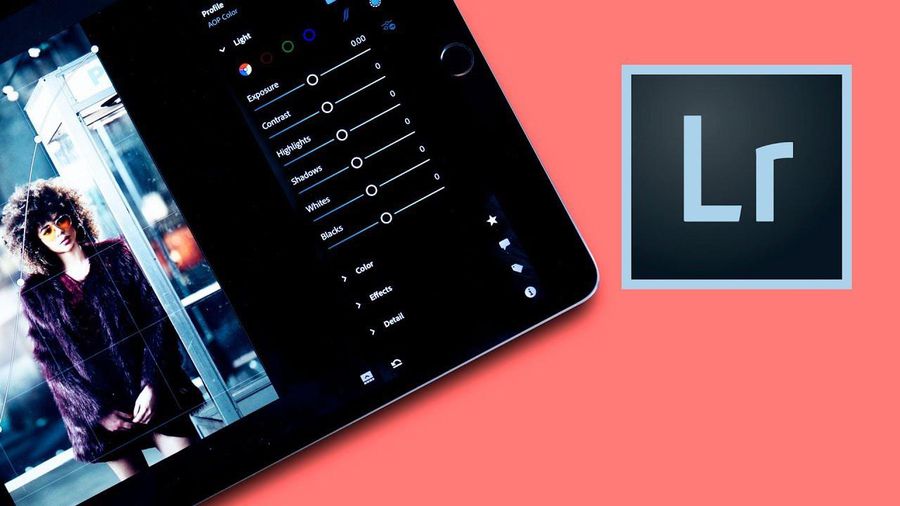 Best photo editing app for Android and iOS
Best photo editing app for Android and iOS