How to delete photos in bulk in Excel
When making Excel file customer information, staff or product file will always accompany the image beside. Instead of manually executing, you can insert image files in bulk into Excel and can also delete batches of photos quickly. For long data tables, if you want to delete all inserted images and leave only data, you can refer to the following article of Network Administrator. The entire image is quickly deleted after taking a few simple steps, instead of sitting manually deleting each photo.
- Instructions for inserting an image into an Excel spreadsheet
- How to insert a Word document into an Excel file
- How to insert page numbers in Excel
- Inserting letters, logos sink into Microsoft Excel 2013
Method 1: Delete multiple photos in Excel with Go To Special
Step 1:
The user opens the Excel file to delete the image and then press F5 to open the Go To dialog box. In this dialog box, click on the Special button .

Step 2:
Display the Go To Special interface, select the Objects content below and click OK to continue.

Step 3:
Then the whole image is framed as below and we just need to press the Delete button to delete the image and finish.

Method 2: Delete bulk photos on Exce with VBA Macros
Step 1:
We click on the Developer tab on the Ribbon and then click on Visual Basic . Or, press Alt + F11 to quickly open VBA.
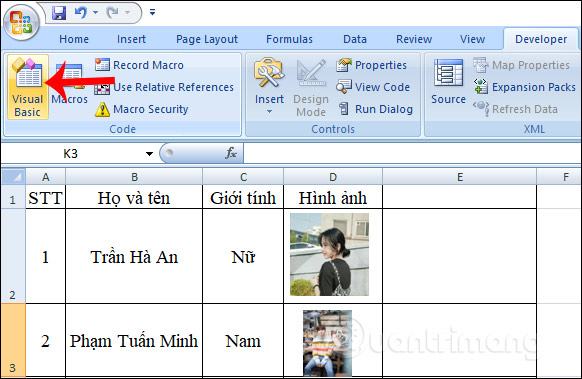
Step 2:
Display Microsoft Visual Basic interface for Applications, click the Insert menu above and then select the module .

In this interface, enter the code below into the code input interface.
Sub DeleteAllPics() Dim Pic As Object For Each Pic In ActiveSheet.Pictures Pic.Delete Next Pic End Sub 
Step 3:
After entering the code into Module1 (Code) interface, we click on the Run button to execute the command for Excel.
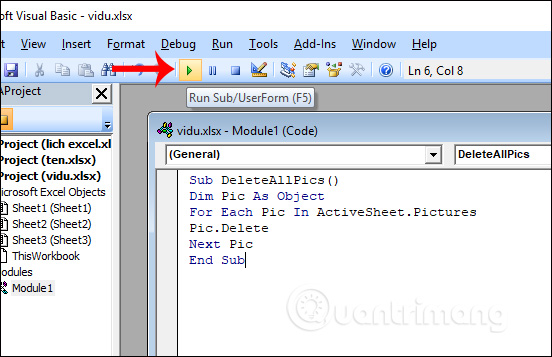
When finished running, turn off the Visual interface and get all deleted photos in Excel file.

2 ways to delete photos in bulk in Excel file above are simple and fast. However, with the way 2 needs to use the code, you can use the way to Go to Special to delete the Excel image.
I wish you all success!
You should read it
- How to insert a batch image into Excel box
- MS Excel 2007 - Lesson 5: Edit Worksheet
- How to add rows and delete rows in Excel
- Microsoft introduced a new tool to turn an image table into an editable Excel table
- How to delete, add columns in Excel
- How to insert pictures into an Excel comment box
- Insert image object in Excel
- 8 How to delete blank rows in ExcelHow to delete blank rows in Excel
May be interested
- How to mass delete tweets posted on Twitter
 there is a way for you to delete tweets without having to watch and choose to delete each tweet. here are the steps for you.
there is a way for you to delete tweets without having to watch and choose to delete each tweet. here are the steps for you. - How to delete quick recipe on Excel
 in addition to locking excel formulas, we can delete formulas and retain results, or delete all cells with formulas and results.
in addition to locking excel formulas, we can delete formulas and retain results, or delete all cells with formulas and results. - How to delete white pages in Excel
 when editing a data sheet in excel, when a blank page is redundant, it will affect the printing of the document.
when editing a data sheet in excel, when a blank page is redundant, it will affect the printing of the document. - How to import data from photos into Excel
 on the office 365 version, users can already import data from photos into excel for immediate use without having to find some data extraction tools from photos. users can extract data from photos into excel with saved images or from screenshots.
on the office 365 version, users can already import data from photos into excel for immediate use without having to find some data extraction tools from photos. users can extract data from photos into excel with saved images or from screenshots. - How to delete a photo, or multiple photos on Instagram?
 suppose for some reason, such as photos that you have posted on instagram for a long time but have no likes, or for some reason ... however, you don't know how to delete photos. on instagram, please refer to the following article of network administrator.
suppose for some reason, such as photos that you have posted on instagram for a long time but have no likes, or for some reason ... however, you don't know how to delete photos. on instagram, please refer to the following article of network administrator. - How to Delete All Photos on iPhone
 today's tipsmake will show you how to delete all photos from the photos app on iphone. you can do so right on the iphone's photos app, or use icloud photo library connected to your mac computer to quickly delete images from your phone.
today's tipsmake will show you how to delete all photos from the photos app on iphone. you can do so right on the iphone's photos app, or use icloud photo library connected to your mac computer to quickly delete images from your phone. - How to delete, restore photos and videos on iPhone and iPad
 in your photo library there are always hundreds of blurry photos, photos that are copies or photos that need to be kept secret. to prevent the image library from cluttering, or to delete the above photos, you can follow these steps to remove them.
in your photo library there are always hundreds of blurry photos, photos that are copies or photos that need to be kept secret. to prevent the image library from cluttering, or to delete the above photos, you can follow these steps to remove them. - How to delete dots in a series of numbers on Excel
 to quickly remove the dot in the numeric sequence in excel, we can use the search or use function in excel.
to quickly remove the dot in the numeric sequence in excel, we can use the search or use function in excel. - MS Excel 2007 - Lesson 5: Edit Worksheet
 editing a spreadsheet in excel 2007 includes operations like: inserting cells, inserting rows / lines and inserting columns, deleting rows, deleting cells, deleting columns, finding data, replacing data or checking spelling, go to a certain cell in the spreadsheet.
editing a spreadsheet in excel 2007 includes operations like: inserting cells, inserting rows / lines and inserting columns, deleting rows, deleting cells, deleting columns, finding data, replacing data or checking spelling, go to a certain cell in the spreadsheet. - Instructions on how to delete photos on Facebook
 facebook is now a popular image repository in addition to other image storage tools. users can upload images to facebook, photos are tagged, ... however, how can i delete the images on my facebook account?
facebook is now a popular image repository in addition to other image storage tools. users can upload images to facebook, photos are tagged, ... however, how can i delete the images on my facebook account?










 How to change the default font in PowerPoint
How to change the default font in PowerPoint How to add graphics to Word documents 2019
How to add graphics to Word documents 2019 How to create data entry forms in Excel
How to create data entry forms in Excel How to change the Microsoft Office interface
How to change the Microsoft Office interface How to create Intro in PowerPoint like Star Wars movie
How to create Intro in PowerPoint like Star Wars movie How to use OneNote template
How to use OneNote template