How to turn off Shared Experience feature in Windows 10
As we know, Microsoft introduced the Shared Experience feature in the Creators Update (v1703) update.This feature allows users to share web links, messages, application data . with other Windows 10 PCs or Android phones connected to Windows.In addition, this experience sharing feature also allows you to share or transfer videos, photos and documents with other Windows 10 devices via Bluetooth or Wi-Fi connectivity.
Admittedly, this feature is quite useful for many Windows systems because it allows for easier sharing of information data.However, if you don't want to make your Windows 10 system detectable by other devices on the same network or simply just that you don't want to use this feature, here's how you get it. can disable Shared Experience feature in Windows 10.
Turn off Shared Experience from the Settings App
If you only want to disable the Shared Experience feature under a user account on a Windows system, you can do so from Settings.The benefit of this method is that all other users on your system can still access and use the sharing experience.
1. First, search and access the Settings application in the Start menu. You can also use the Win + I shortcut
2. In the Settings application, navigate to the System section, select Shared Experience . On the right panel, switch the switch to the bottom of the Share Across Devices section to turn it off .

Yes, now the Shared Experience feature on your Windows has been disabled.
Turn off Shared Experience from Group Policy
If you want to disable the Shared Experience feature for all user accounts on your Windows system, the best method is to use Group Policy Editor Group Policy Editor.In addition, this method is particularly useful for network administrators.
1. Search for gpedit.msc in the Start menu, right-click it and select Run as administrator to open the Group Policy Editor with administrative rights. Now, navigate to Computer Configuration -> Administrative Templates -> System -> Group Policy.

2. On the right panel, find and double-click the item with contents Continue experiences on this device. This is a policy that allows you to control the status of Shared Experiences on Windows systems.
3. In the policy info section, select the Disabled option and click the Apply button and the O button to proceed to save changes.
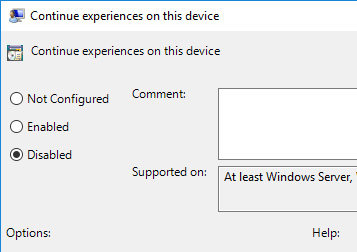
To make the changes take effect, restart your system or open Command Prompt with administrator privileges and execute the gpupdate / force command to force the system to update changes in Group Policy .

If you want to enable Shared Experience again, select the Enabled or Not Configured option . More specifically, if you choose Enabled, you are asking Windows to enable the Shared Experience feature. If you select Not Configured , Windows will return to its default operation.ie Shared Experience is turned on by default.
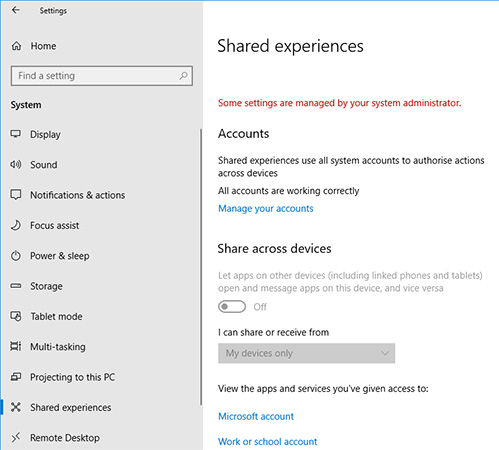
Turn off Shared Experience from the Registry
If you do not have access to the Group Policy Editor Group Policy Editor, you can completely disable Shared Experience by editing the Windows Registry.This is not difficult, but you need to create a key and a value.Therefore, to be safe, please back up the registry before proceeding to edit.
1. Search for the keyword regedit in the Start menu, right-click it and select Run as administrator .This action will help you open the Registry with administrator privileges.Now, proceed to create the key.To save time, simply copy and paste the link below into the address bar.
HKEY_LOCAL_MACHINESOFTWAREPoliciesMicrosoftWindows

2. Here, in the left panel, you will find a key called System.If not, right-click Windows, select New -> Key and name the new key System .
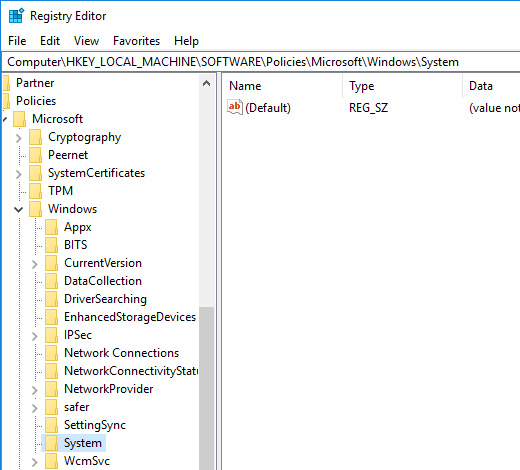
3. On the right panel, right-click and select New -> DWORD (32-bit) Value and name the value EnableCdp.

4. Now, double click on the value and make sure the value data has been set to 0.
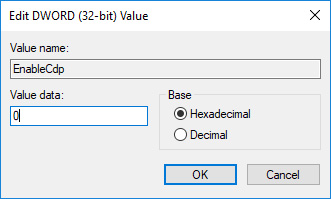
At this point, you have disabled the shared experiences feature for all user accounts in your Windows 10 system.
If you want to re-enable shared experiences , delete the value EnableCdp or change the value data to 1.
Good luck!
see more
- Cut, merge video clips with the utility available in Windows
- 6 quick ways to clean up storage space for Gmail
- The easiest way to reclaim disk space on Windows
- Check that the connection is being made in the system
You should read it
- How to turn off album sharing on iPhone
- 'AirDrop' for Windows: How to Use Nearby Sharing in Windows 11
- What is the 'Windows Feature Experience Pack' on Windows 10?
- How to turn off the GeForce Experience notification when playing a game
- How to experience Windows 11 online for free directly on your computer
- Microsoft is testing the familiar Alt + Tab experience of Windows 7 on Windows 11
- Google shared successful experiences
- How to automatically cancel text sharing
May be interested
- How to turn off Snap feature in Windows 10
 you may not have noticed, but on windows 10 there is a pretty cool accessibility feature enabled by default called snap. basically, snap's purpose is to help users organize their desktop workspace more efficiently, thereby improving work productivity.
you may not have noticed, but on windows 10 there is a pretty cool accessibility feature enabled by default called snap. basically, snap's purpose is to help users organize their desktop workspace more efficiently, thereby improving work productivity. - Custom instructions turn on, turn off Autoplay in Windows 10
 autoplay feature to detect the type of device you have attached and automatically perform any tasks you require. however, this feature automatically runs on the system when connecting devices, usb, drives, ... can be dangerous to the computer.
autoplay feature to detect the type of device you have attached and automatically perform any tasks you require. however, this feature automatically runs on the system when connecting devices, usb, drives, ... can be dangerous to the computer. - Instructions on how to turn off automatic updates on Windows 10
 besides being able to cause incompatibility errors, windows update feature on windows 10 operating system also makes users spend a lot of time waiting. therefore, many people want to disable this feature.
besides being able to cause incompatibility errors, windows update feature on windows 10 operating system also makes users spend a lot of time waiting. therefore, many people want to disable this feature. - How to turn off reserve memory in Windows 10
 reserved storage is a default feature of windows 10 that keeps the system running smoothly. you can completely turn it off depending on your needs.
reserved storage is a default feature of windows 10 that keeps the system running smoothly. you can completely turn it off depending on your needs. - How to turn on / off Fullscreen Optimizations for apps and games in Windows 10
 windows 10 introduced a new feature called fullscreen optimizations that is enabled by default. this guide will show the different ways to enable and disable fullscreen optimizations for applications and games in windows 10.
windows 10 introduced a new feature called fullscreen optimizations that is enabled by default. this guide will show the different ways to enable and disable fullscreen optimizations for applications and games in windows 10. - How to fix the error does not enable GPS on Windows 10
 the gps feature on windows 10 is similar to that of android or ios, used for mapping applications or location positioning. however, many people get errors when turning on gps on windows 10.
the gps feature on windows 10 is similar to that of android or ios, used for mapping applications or location positioning. however, many people get errors when turning on gps on windows 10. - How to turn on the Swift Pair feature in Windows 10
 on windows 10, swift pair is a feature that allows you to quickly connect bluetooth peripherals to a computer. swift pair is available as of version 1803, april 2018 update and is updated with the 20h1 update.
on windows 10, swift pair is a feature that allows you to quickly connect bluetooth peripherals to a computer. swift pair is available as of version 1803, april 2018 update and is updated with the 20h1 update. - How to turn off the notification feature on Chrome when browsing the web
 how to turn off the notification feature on chrome when browsing the web. if you feel bothered by pop-up windows (notifications) that pop up every time you visit a website using chrome browser. learn how to turn them off using this extremely simple guide
how to turn off the notification feature on chrome when browsing the web. if you feel bothered by pop-up windows (notifications) that pop up every time you visit a website using chrome browser. learn how to turn them off using this extremely simple guide - Microsoft shares information about the next Windows 10 update
 after a long time of 'stocking', microsoft finally shared details about the next feature update for windows 10 codenamed 19h2.
after a long time of 'stocking', microsoft finally shared details about the next feature update for windows 10 codenamed 19h2. - Instructions to turn on the 'previous experience' feature on CH Play and usage
 a good news for android users is that it is a pre-application or game experience without downloading and installing on the phone being updated by googleg for ch play (play store). with this feature of google play, you can open it before requesting installation. if you like the app, you can download it or you can skip it.
a good news for android users is that it is a pre-application or game experience without downloading and installing on the phone being updated by googleg for ch play (play store). with this feature of google play, you can open it before requesting installation. if you like the app, you can download it or you can skip it.



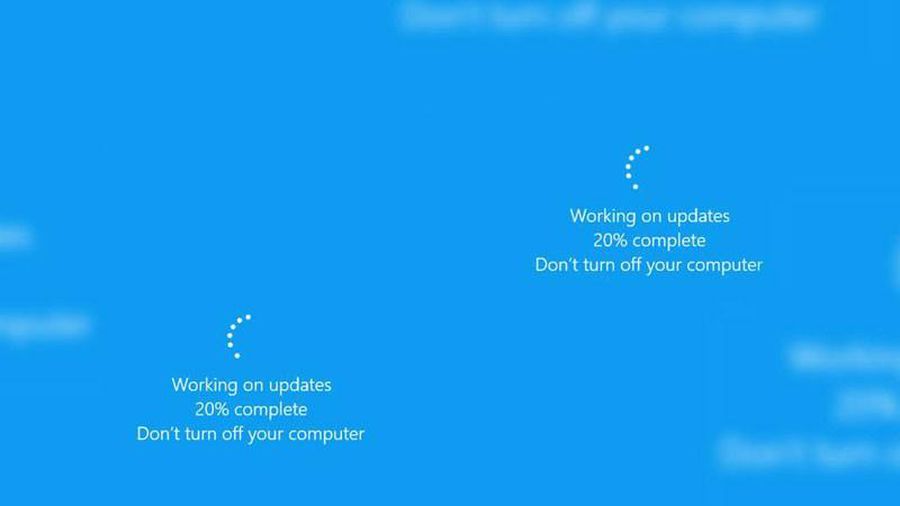







 How to enable or disable text suggestions on Windows 10
How to enable or disable text suggestions on Windows 10 How to fix Custom Scale Factor Is Set Windows 10
How to fix Custom Scale Factor Is Set Windows 10 Tips for using Recycle Bin more effectively
Tips for using Recycle Bin more effectively How to install Gadget for Windows 10 with Gadgetarian
How to install Gadget for Windows 10 with Gadgetarian Artistic Endeavors, master theme from Microsoft, invite download and experience
Artistic Endeavors, master theme from Microsoft, invite download and experience 5 alternatives to Windows Media Center in Windows 10
5 alternatives to Windows Media Center in Windows 10