'AirDrop' for Windows: How to Use Nearby Sharing in Windows 11
We've seen it on iOS, macOS, Android, and Windows is no exception. With a feature called Nearby Sharing, sharing files on a Windows PC has never been so easy. Find out below.
Prerequisites
As of July 2022, to use Nearby Sharing in Windows 11, both Windows devices performing file transfers must have Bluetooth 4.0 or higher with Bluetooth Low Energy (LE) support. As long as the devices meet the above two requirements, you can also share files between Windows 10 and Windows 11.
In case your PC does not have Bluetooth, the good news is that on the Windows 11 Preview Build 22621.436 update that is currently rolling out to Insiders, Microsoft has added the ability to detect computers in the local network using UDP. , next to the Bluetooth connection. In other words, the Nearby Sharing feature on Windows 11 will support file transfers over both a WiFi connection, or even a standard wired network connection via UDP.
Currently, Nearby Sharing only supports transferring individual files, not folders. However, you can compress the folder before sharing, and then decompress it on the receiving machine.
Enable Nearby Sharing in Windows 11
To use Nearby Sharing on Windows 11, you first need to make sure it's turned on. First, press Windows + i to open the Settings app, or you can right-click the Start menu and select 'Settings'.
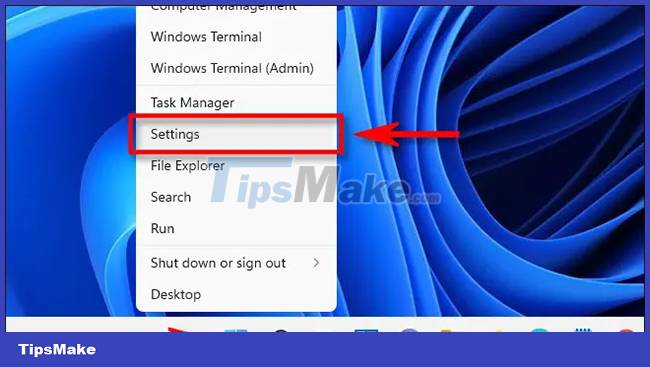 'AirDrop' for Windows: How to Use Nearby Sharing in Windows 11 Picture 1
'AirDrop' for Windows: How to Use Nearby Sharing in Windows 11 Picture 1
In the Settings menu that opens, click the 'System' item, then click 'Nearby Sharing'.
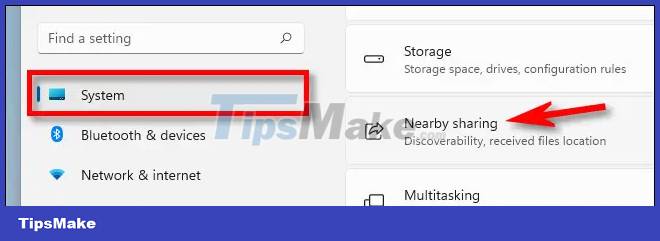 'AirDrop' for Windows: How to Use Nearby Sharing in Windows 11 Picture 2
'AirDrop' for Windows: How to Use Nearby Sharing in Windows 11 Picture 2
On the Nearby Sharing page, find the 'Nearby Sharing' section and expand it if needed. Then, click the round button next to the 'My Devices Only' or 'Everyone Nearby' option. If you select 'My Devices Only', you can only transfer files between devices that are signed in to the same Microsoft account. While 'Everyone Nearby' allows file transfers between any nearby Windows computers.
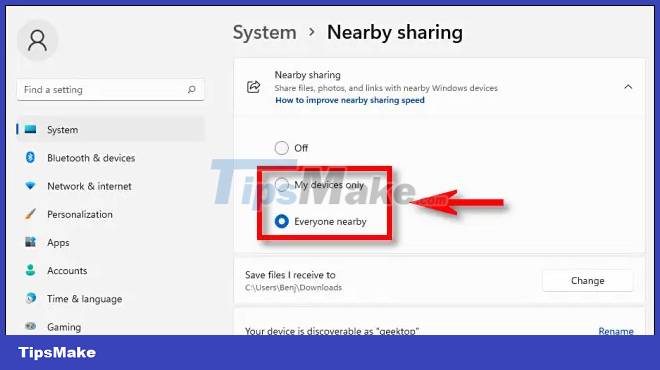 'AirDrop' for Windows: How to Use Nearby Sharing in Windows 11 Picture 3
'AirDrop' for Windows: How to Use Nearby Sharing in Windows 11 Picture 3
You can then choose where to save the Nearby Sharing file by clicking 'Change' or you can click the link to rename your device under System > About, which is how your Windows PC will show up. with nearby file-sharing devices.
If you change your mind and want to turn off Nearby Sharing, you can navigate to Settings > System > Nearby Sharing and select the 'Off' option.
How to share files with Nearby Sharing
The Nearby Sharing feature is now enabled, making file sharing pretty easy. First, locate the file in File Explorer or on your desktop. Right-click the file and select the Share icon (a square with an arrow pointing to the right) in the contextual menu that appears.
 'AirDrop' for Windows: How to Use Nearby Sharing in Windows 11 Picture 4
'AirDrop' for Windows: How to Use Nearby Sharing in Windows 11 Picture 4
A special sharing window will open and you will see a 'Nearby Sharing' section. The system will automatically detect any nearby Windows PCs (they can be Windows 10 or 11) that also have Nearby Sharing enabled and match the restrictions set in Settings. Click the name of the PC you want to share the file with.
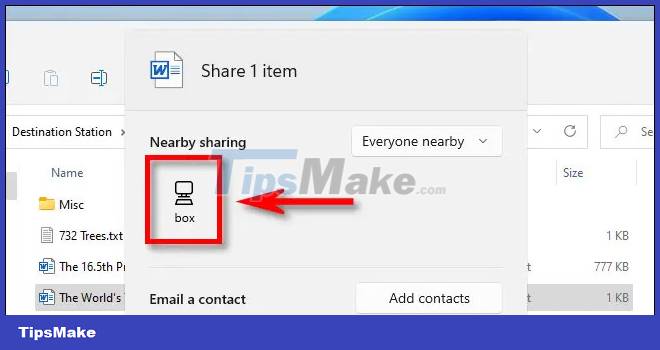 'AirDrop' for Windows: How to Use Nearby Sharing in Windows 11 Picture 5
'AirDrop' for Windows: How to Use Nearby Sharing in Windows 11 Picture 5
In the pop-up in the lower-right corner of the screen, you'll see a notification that you're sharing files with that PC and are waiting for approval. On the receiving PC, you will also see a pop-up. Select 'Save'.
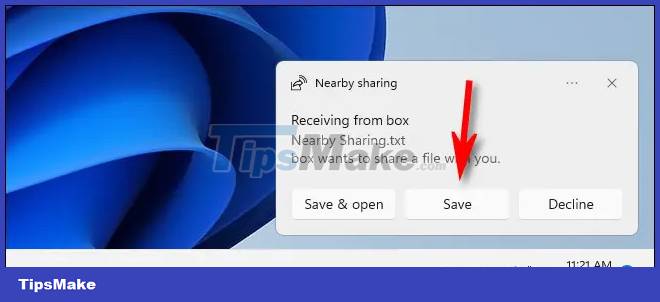 'AirDrop' for Windows: How to Use Nearby Sharing in Windows 11 Picture 6
'AirDrop' for Windows: How to Use Nearby Sharing in Windows 11 Picture 6
The file transfer will take place immediately. Once the message confirms that the transfer was successful, you can immediately open the file by clicking 'Open', selecting 'Open Folder' to view the file's location, or dismiss the message.
 'AirDrop' for Windows: How to Use Nearby Sharing in Windows 11 Picture 7
'AirDrop' for Windows: How to Use Nearby Sharing in Windows 11 Picture 7
It's all as simple as that! Hope you are succesful.
You should read it
- 4 common mistakes when using Nearby Sharing and how to fix it
- Should I use Google Nearby Share or Windows Nearby Sharing?
- Android Nearby Share App for Windows Officially Launched
- How to use Nearby Share on Chromebook
- Steps to use OnDrop to share unlimited files
- Steps to use Nearby Share on Android phones
- Nearby Share feature with many interesting things is available on Chromebooks
- How to fix the Near Share feature on Windows 10
- This is 'AirDrop version for Android', can work on both PCs
- How to transfer files quickly on Windows 10 with Near Share
- How to check what computer is sharing data
- How to send apps between Android devices via Nearby Share
May be interested

How to fix the error VLC Media Player does not play videos on Windows 11

How to Install and Run Bash on Windows 11

How to access and use Clipboard History on Windows 11

How to set up military-grade encryption on Windows 11

How to change user account picture in Windows 11

How to enable weather widget on Windows 11 taskbar






 This is 'AirDrop version for Android', can work on both PCs
This is 'AirDrop version for Android', can work on both PCs 4 common mistakes when using Nearby Sharing and how to fix it
4 common mistakes when using Nearby Sharing and how to fix it Should I use Google Nearby Share or Windows Nearby Sharing?
Should I use Google Nearby Share or Windows Nearby Sharing? Android Nearby Share App for Windows Officially Launched
Android Nearby Share App for Windows Officially Launched AirDrop fixes not working on iOS 11.2
AirDrop fixes not working on iOS 11.2 There will soon be a file sharing feature between Windows and Android devices similar to AirDrop
There will soon be a file sharing feature between Windows and Android devices similar to AirDrop