How to Transfer Pictures from Android to Computer
Use Google Photos
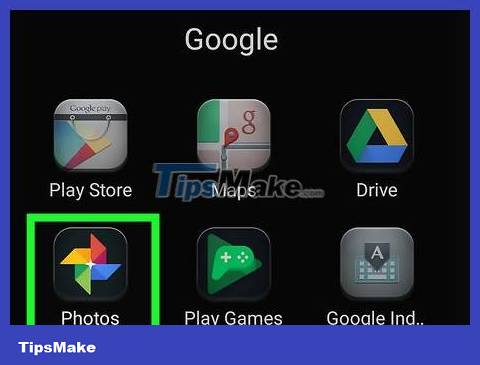
Open Google Photos on your Android device. This is an application with a red, yellow, green and blue four-pointed star icon. This will show you your Android device's photos that are saved on Google Photos.
If you're not signed in to Google Photos, first enter your email address and password when asked.
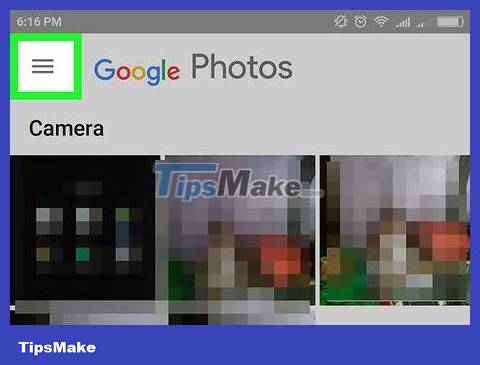
Tap ☰ . This option appears in the upper left corner of the screen. You will see a menu appear here.
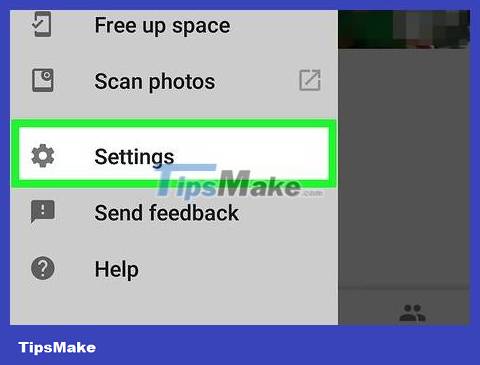
Tap Settings . This is an option near the bottom of the menu that appears.

Tap Back up & sync . This option is at the top of the Settings menu .

Make sure the slide button is in the "On" position. If this button is in the off position, you will touch it to turn on photo backup mode. Thus, Android photos will be uploaded to Google Photos.

Open the Google Photos page on your computer. You need to visit https://photos.google.com/. This will show you a page with your Android's photos if the photos have been backed up.
Similar to Android, you will have to sign in to your Google account with your email address and password if this is the first time you open Google Photos.

Select photos to download. Click the check mark in the upper left corner of each photo you want to select, or click an individual photo if you don't want to download multiple photos.
You can also click the check mark to the left of the month or album name.

Click ⋮ . This is the option in the top right corner of the Google Photos page. You will see a menu appear here.

Click Download . This selection is at the top of the currently displayed menu. The photo you have selected will be downloaded to your computer after a click.
Once the photo download is complete, you can delete it on your Android device.
On Windows

Connect Android to computer. You will use your Android's charging cable to connect your Android to one of your computer's USB ports.
If Android asks you to choose a connection type, select Media device (MTP) on the screen before continuing.

Open Start . Click the Windows icon in the bottom left corner of the screen.

Open File Explorer. Click the folder icon in the lower left corner of the Start window. With this operation, the File Explorer window will appear on the screen.

Click your Android's name. This is the information displayed in the selection list on the left side of the File Explorer window. You may have to pull down the scroll bar on the left side of the File Explorer window to see Android's name.
You can also click This PC in the drop-down list on the left, then double-click your Android device's name below the "Devices & drives" heading in the middle of the window. book.

Double-click the "Internal storage" or "SD card" folder. The folder you open may vary depending on where the photos to be transferred are saved and the type of storage available on your Android device.

Double-click the "DCIM" folder. You will see another folder here.

Double-click the "Camera" folder. This is where Android's photos are stored. This will show you a list of photos saved on Android.
If the photos are saved in an album, you'll have to open another folder before continuing.

Select photos on Android. Click and drag over the photos you want to transfer to your computer to select them. You can also hold down the key Ctrlwhile clicking each photo to select multiple individual photos.

Click Home . This is the tab in the upper left corner of the File Explorer window. A toolbar will appear below the Home tab after your action.

Click Copy . This option has a two-sheet icon in the "Clipboard" section of the Home toolbar . The selected photos will be copied immediately after you perform the operation.
You can also click Cut next to the scissors icon to delete the photo on Android after it's been transferred.

Select the save folder. Click a folder on the left side of the File Explorer window. This will be the folder you use to save photos.

Click Home again, then select Paste . The Paste option has an icon that looks like a clipboard and appears next to the Copy icon . This will move the copied photos to the selected folder.
If you click Cut instead of Copy , your photo will be deleted from Android.
On Mac
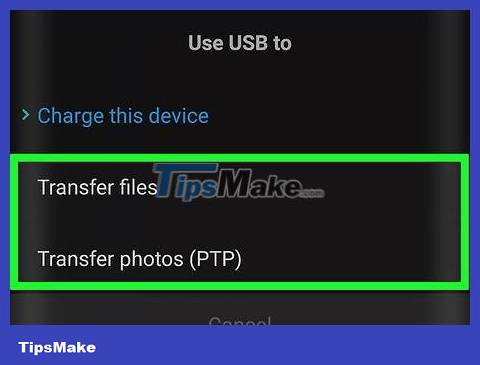
Connect Android to Mac. You will use an Android charging cable to connect your Android device to one of your computer's USB ports.
If your Mac doesn't have a USB port, you'll need to buy a USB-C to USB-3.0 adapter.
If Android asks you to choose a connection type, tap Media device (MTP) on the screen before continuing.

Open a web browser on Mac. Because Android doesn't automatically sync with Mac computers, you'll need to download an official program to connect Android to Mac.

Open the Android File Transfer page. You need to visit http://www.android.com/filetransfer/. This will open the program download page.

Click DOWNLOAD NOW . This is the green button in the middle of the page. The Android File Transfer installation file will be downloaded to your computer after this operation.
Depending on your browser settings, you may first have to confirm the download or select a download folder.

Install Android File Transfer . On MacOS Sierra and newer, you'll double-click the DMG file, verify the file in System Preferences, then click and drag the Android File Transfer icon to the "Applications" folder icon. ".
On MacOS versions lower than Sierra, simply click and drag the Android File Transfer icon to the blue icon of the "Applications" folder.

Open Android File Transfer. If Android File Transfer doesn't open automatically, you'll click Launchpad's spaceship icon, then click Android File Transfer, which looks like a green Android model.
You can also click Spotlight in the top right corner of the screen, type android file transfer, then click the Android File Transfer icon.

Double-click the "Internal storage" or "SD card" folder. The folder you open will vary depending on where the photos to be transferred are saved and the type of storage available on your Android device.

Double-click the "DCIM" folder. You will see another folder here.

Double-click the "Camera" folder. This is where Android's photos are stored. This will show you a list of photos saved on Android.
If the photos are saved in an album, you'll have to open another folder before continuing.

Select photos on Android. Click and drag over the photos you want to transfer to your computer to select them. You can also hold down the key ⌘ Commandwhile clicking each photo to select multiple individual photos.

Click Edit . This is the menu in the top left corner of your Mac screen. You will see a menu appear here.

Click Copy . This option is near the top of the Edit menu . The selected photos will be copied after you perform the operation.
If you want to delete files on Android while transferring data to Mac, click Cut .

Open Finder. Click the blue face app in your Mac's Dock. A new window will appear on the screen.

Select the save folder. Click a folder (such as All My Files ) on the left side of the Finder window to select it as the folder to save your photos.

Click Edit , then select Paste Items . Thus, your photos will be copied from Android to Mac.
If you choose Cut instead of Copy , your photo will be deleted on Android.
You should read it
- How to transfer photos from iPhone, iPad to Windows 10 computer?
- How to transfer all data from an old Android phone to a new phone?
- How to Transfer Videos from Android to Computer
- No software needed, this is the fastest way to transfer images between iOS and Mac devices
- How to transfer videos and images between iPhone and computer without plugging in?
- How to Transfer Pictures from Android to Memory Card
- How to transfer data from iPhone to Android?
- How to Connect Android Device to Mac Computer
May be interested
- This is a way to transfer images from Android to a computer without a USB cable
 usually, when copying or moving files and images from an android phone to a computer, we often use a usb cable. but with airmore you can still transfer images from android to your computer without a usb cable.
usually, when copying or moving files and images from an android phone to a computer, we often use a usb cable. but with airmore you can still transfer images from android to your computer without a usb cable. - How to transfer photos from phone to computer via WiFi
 apowermirror is an application that helps you transfer photos from your phone to tv, or android tv box with vivid image quality, no noise.
apowermirror is an application that helps you transfer photos from your phone to tv, or android tv box with vivid image quality, no noise. - How to transfer all data from an old Android phone to a new phone?
 the process of moving contacts, data, images, messages ... from old phones to new phones has never been easy. if you just 'get' your new mobile phone to use, and you want to transfer all the data from your old phone, but you wonder how to do it, please refer to the following article of network administrator.
the process of moving contacts, data, images, messages ... from old phones to new phones has never been easy. if you just 'get' your new mobile phone to use, and you want to transfer all the data from your old phone, but you wonder how to do it, please refer to the following article of network administrator. - How to transfer files from computer to phone on Coc Coc
 coc coc has allowed transferring files from computer to phone, via qr code scanning, convenient for data transfer.
coc coc has allowed transferring files from computer to phone, via qr code scanning, convenient for data transfer. - How to Transfer Photos from iPhone to Mac
 if you've saved a lot of pictures on your iphone, it might be time to save them to your computer and free up your phone's memory. determining how to transfer photos from your phone to your mac can be confusing, especially if you've never done it before. luckily, there are many ways you can transfer photos, whether it's transferring all of them at once or just a few at a time.
if you've saved a lot of pictures on your iphone, it might be time to save them to your computer and free up your phone's memory. determining how to transfer photos from your phone to your mac can be confusing, especially if you've never done it before. luckily, there are many ways you can transfer photos, whether it's transferring all of them at once or just a few at a time. - This is a way to transfer files from your computer to your Android phone without a USB cable
 usually, when copying or moving files from an android phone to a computer, we often use a usb cable. however, to save time and not use usb cable, you can still transfer files from your android phone to your computer and vice versa from your computer to your android phone.
usually, when copying or moving files from an android phone to a computer, we often use a usb cable. however, to save time and not use usb cable, you can still transfer files from your android phone to your computer and vice versa from your computer to your android phone. - How to transfer Android games to TV using Chromecast
 google chromecast is a great tool you can do a lot of things with it and the price is relatively low. although there are games exclusively for chromecast, you can also play regular android games on it quite easily.
google chromecast is a great tool you can do a lot of things with it and the price is relatively low. although there are games exclusively for chromecast, you can also play regular android games on it quite easily. - Instructions to transfer applications from memory to SD memory card on Android device
 android applications are installed by default on internal storage, but you can also set the sd card as the default installation location or transfer installed android apps to sd memory cards. here are a few ways to transfer installed apps on your phone to an sd card.
android applications are installed by default on internal storage, but you can also set the sd card as the default installation location or transfer installed android apps to sd memory cards. here are a few ways to transfer installed apps on your phone to an sd card. - Simple way to transfer data from Android to iPhone
 backing up your contacts, synchronizing your music, video and image data ... takes a lot of user time when switching from android smartphone to iphone, but now things have become so simple. please refer to our detailed instructions below.
backing up your contacts, synchronizing your music, video and image data ... takes a lot of user time when switching from android smartphone to iphone, but now things have become so simple. please refer to our detailed instructions below. - How to Transfer Photos from Camera to Computer Without Software
 digital cameras have ignited our passion for photography, allowing us to be more creative than before with the ability to take hundreds of pictures! however, reviewing photos with friends through the camera's tiny screen is really hard so...
digital cameras have ignited our passion for photography, allowing us to be more creative than before with the ability to take hundreds of pictures! however, reviewing photos with friends through the camera's tiny screen is really hard so...










 How to Unblock a Phone Number on Android Devices
How to Unblock a Phone Number on Android Devices How to Unjailbreak an Android Device
How to Unjailbreak an Android Device How to Jailbreak an Android Phone
How to Jailbreak an Android Phone How to Enable JavaScript on Android Phone
How to Enable JavaScript on Android Phone How to Turn Android Phone into WiFi Hotspot
How to Turn Android Phone into WiFi Hotspot How to Turn Off Safe Mode on Android Devices
How to Turn Off Safe Mode on Android Devices