This is a way to transfer files from your computer to your Android phone without a USB cable
Usually, when copying or moving files from an Android phone to a computer, we often use a USB cable. However, to save time and not use USB cable, you can still transfer files from your Android phone to your computer and vice versa from your computer to your Android phone.

1. All you need to have
Before taking steps to transfer files from your computer to your Android phone without using a cable, you have to install some applications on your Android device:
- ES File Explorer: the file manager on Android devices. The application is integrated with search functions, image viewing and most importantly a LAN used to "move" files to a computer via Wifi.
Download ES File Explorer to the device and install it here.
- swiFTP: FTP server (FTP server) allows users to transfer multiple files from Windows, Linux or Mac computers via FTP connection.
Download swiFTP to your device and install it here.
2. Activate FTP access on your Android phone
After installing swiFTP, the app icon will now appear on your Android device's screen.

Click on the application icon and you will be asked to enter your username and password.

Now you can "turn" your mobile device into an FTP server (FTP server) by clicking the Start button and you can set up an FTP connection on your phone.

After running swiFTP, you will see an IP address. Your task is to note the IP address and port number, which will be used to establish an FTP connection on your Android phone.

3. Upload files to Android phones
For the sake of this process, it is better to create an Android phone shortcut in Windows Explorer. Open the Computer folder, then map your Android phone to Windows File Explorer.

Enter the IP address of your Android phone.

Enter the username you created on swiFTP and then click Next to continue.

Set an appropriate name for the connection in the frame Type a name for this network location as shown below:

From now on whenever you need to access your phone, just double-click the FTP shortcut icon, enter the FTP password and you can access all the files on your phone.

4. Transfer files to computer
In the section above, Network Administrator showed you how to receive and transfer files on your Android phone via FTP. In this section, Network Administrator will guide you to transfer files directly to a shared folder on your computer using ES File Explorer.
First on the Android phone application screen, find and open the ES File Explorer application. ES File Explorer includes 3 tabs: The Local tab displays all the files on your phone, a LAN tab displays all devices on the Local Network and an FTP tab displays FTP servers on the network of friend.

Click the Menu button to open the ES File Explorer Menu, then click the New button .
Scanning the network saves you time to find the computer's IP address. Your phone will search all access devices on the local network (Local Network) and display on the LAN tab.

And you will see all the shared folders accessible on the intranet system.

Go back to the Local tab and copy the files you want to upload to your computer.

You can copy multiple files if you want and ES File Explorer will group the files to the clipboard.
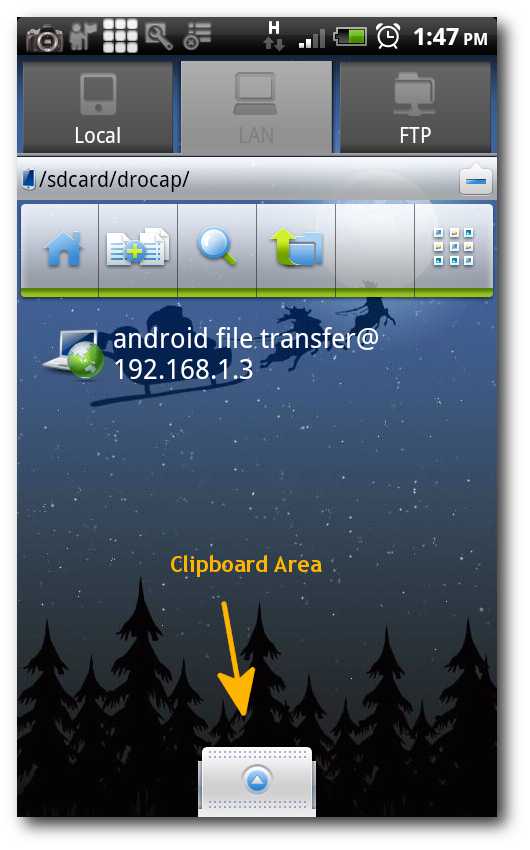
Go back to the LAN tab, click the clipboard and you will see all the files you just copied.

Click the Menu button to open the Context Menu of ES File Explorer.

Click Operation , then click to select Paste and ES File Explorer will upload all these files to the computer.

5. Synchronize files via cloud service (cloud)
In addition to the above, you can also use DropBox to sync files via an Internet connection.
DropBox is a great application that users can use to share files on computers and other devices. To use DropBox the most effectively, you can refer here.
Good luck!
You should read it
- Do not worry about losing deleted data on Android with 4 ways later
- How to copy data from computer to BlueStacks?
- Ways to transfer Android data to iPhone
- How to track the amount of data used on Android
- Instructions for backing up and storing data on your Android device securely
- How to copy data on a laptop?
- Instructions for synchronizing Clipboard between Android device and PC
- Ways to transfer contacts from iPhone to Android
May be interested
- How to transfer photos and videos from your phone to a computer
 to transfer photos from a phone to a computer, we can install scantransfer application via qr code.
to transfer photos from a phone to a computer, we can install scantransfer application via qr code. - Instructions for controlling Android devices via computer
 airdroid is an application dedicated to android devices. the application allows you to connect your android phone to your computer via a wireless network. instead of using a usb cable to connect an android device to a computer, you can use airdroid to move files easily and send sms messages.
airdroid is an application dedicated to android devices. the application allows you to connect your android phone to your computer via a wireless network. instead of using a usb cable to connect an android device to a computer, you can use airdroid to move files easily and send sms messages. - How to Connect Two Computers Together Using a Network Cable
 when you don't have access to a computer network and need to transfer files or establish a connection between two computers, you can connect one computer to the other via a crossover network cable. after connecting the computers together via a crossover cable, you will be asked to modify the network settings on one of the computers to establish the connection. you will then be able to transfer files or play local network games. continue reading this article to learn about how to connect multiple computers via ethernet standard on both windows 7, windows vista or macintosh operating systems.
when you don't have access to a computer network and need to transfer files or establish a connection between two computers, you can connect one computer to the other via a crossover network cable. after connecting the computers together via a crossover cable, you will be asked to modify the network settings on one of the computers to establish the connection. you will then be able to transfer files or play local network games. continue reading this article to learn about how to connect multiple computers via ethernet standard on both windows 7, windows vista or macintosh operating systems. - Share files between your PC and smartphone Android effectively with Asus File Manager
 asus file manager is an application for android devices, with the function of managing and organizing files on the device. in particular, the application also supports you to transfer data from your computer to your phone quickly.
asus file manager is an application for android devices, with the function of managing and organizing files on the device. in particular, the application also supports you to transfer data from your computer to your phone quickly. - How to transfer files from your phone to a PC via Bluetooth connection
 - transferring files from a mobile device to a pc has many advantages compared to using a traditional cable.
- transferring files from a mobile device to a pc has many advantages compared to using a traditional cable. - Connect your Android device to your computer via Wi-Fi network
 normally to connect an android phone to a computer you will need to use a cable. however, with software data cable application, you can connect android device to windows 7, windows 8.1, windows 10 computer via wi-fi network without depending on usb cable anymore.
normally to connect an android phone to a computer you will need to use a cable. however, with software data cable application, you can connect android device to windows 7, windows 8.1, windows 10 computer via wi-fi network without depending on usb cable anymore. - How to Connect Android Device to Mac Computer
 installing the android file transfer app on your mac will allow you to connect your android device and transfer files. once connected, you'll be able to browse for files on your android device as you would any folder on your mac. you can also transfer music from your itunes library to your android device.
installing the android file transfer app on your mac will allow you to connect your android device and transfer files. once connected, you'll be able to browse for files on your android device as you would any folder on your mac. you can also transfer music from your itunes library to your android device. - How to transfer all data from an old Android phone to a new phone?
 the process of moving contacts, data, images, messages ... from old phones to new phones has never been easy. if you just 'get' your new mobile phone to use, and you want to transfer all the data from your old phone, but you wonder how to do it, please refer to the following article of network administrator.
the process of moving contacts, data, images, messages ... from old phones to new phones has never been easy. if you just 'get' your new mobile phone to use, and you want to transfer all the data from your old phone, but you wonder how to do it, please refer to the following article of network administrator. - Distinguish common types of computer cables
 currently there are 10 popular computer cables including: vga cable, dvi cable, hdmi cable, usb cable, ide cable, sata cable, esata cable, firewire cable, ethernet / lan cable, power cable. each one is through a certain interface to transmit the same signal, or signal, sound, image. so what are the characteristics of those 10 cables?
currently there are 10 popular computer cables including: vga cable, dvi cable, hdmi cable, usb cable, ide cable, sata cable, esata cable, firewire cable, ethernet / lan cable, power cable. each one is through a certain interface to transmit the same signal, or signal, sound, image. so what are the characteristics of those 10 cables? - How to Transfer Files from Android to Mac
 to transfer files from your android to your mac, you'll need a program called android file transfer. this official android program allows you to access your android storage much like any other folder on your mac. you can then transfer...
to transfer files from your android to your mac, you'll need a program called android file transfer. this official android program allows you to access your android storage much like any other folder on your mac. you can then transfer...










 Use Cortana to sync notifications between Android and Windows 10 computers
Use Cortana to sync notifications between Android and Windows 10 computers Restore settings and data on Android with Google Backup
Restore settings and data on Android with Google Backup Introducing G Cloud - cloud storage application for Android
Introducing G Cloud - cloud storage application for Android How to transfer contacts to a new Android phone
How to transfer contacts to a new Android phone Top 10 good file management applications on Android
Top 10 good file management applications on Android No software needed, this is the fastest way to transfer images between iOS and Mac devices
No software needed, this is the fastest way to transfer images between iOS and Mac devices