How to transfer photos from iPhone, iPad to Windows 10 computer?
Suppose if your iPhone's memory capacity is full and you want to transfer pictures from iPhone to Windows computer . If you are an expert in iOS devices, you can easily do it. But if it is a new user, unfamiliar with the features of iOS, it is indeed very difficult.
In addition Apple does not allow users to transfer data directly from iPhone phones to Windows computers and even Macs. So how to transfer photos from iPhone to Windows computer, readers can refer to the article. Below of Network Administration.
1. How to download and install iTunes?
In order for your Windows computer to receive iPhone and iPad on File Explorer, you need to install iTunes.
1. Open any browser on your Windows 10 computer.
2. Navigate to the page: www.apple.com/itunes/download.
 How to transfer photos from iPhone, iPad to Windows 10 computer? Picture 1
How to transfer photos from iPhone, iPad to Windows 10 computer? Picture 1
3. Click the Download button.
4. Click the Save button, and will begin the process of downloading iTunes.
 How to transfer photos from iPhone, iPad to Windows 10 computer? Picture 2
How to transfer photos from iPhone, iPad to Windows 10 computer? Picture 2
5. After the download process is complete, click Run and the iTunes installer will appear on the screen.
6. Click Next .
 How to transfer photos from iPhone, iPad to Windows 10 computer? Picture 3
How to transfer photos from iPhone, iPad to Windows 10 computer? Picture 3
7. Click Install.
8. Click Finish.
 How to transfer photos from iPhone, iPad to Windows 10 computer? Picture 4
How to transfer photos from iPhone, iPad to Windows 10 computer? Picture 4
2. Windows Explorer
No matter what version of Windows you are using, to transfer images from your iPhone to a Windows computer you can use Windows Explorer. Using File Explorer to transfer photos from iPhone, iPad to Windows 10 computer doesn't take too long. After installing iTunes, follow the steps below.
To transfer images from your iPhone device to a Windows computer using Windows Explorer, follow the steps below:
- First connect your iPhone phone to Windows computer. Now on the iPhone phone screen you will see a message asking: 'Do you want to allow this device to access photos and videos on the iPhone ?'. Very simply you just need to click Allow .
 How to transfer photos from iPhone, iPad to Windows 10 computer? Picture 5
How to transfer photos from iPhone, iPad to Windows 10 computer? Picture 5
- Open Windows Explorer by double-clicking on This PC icon on your computer, or click on the Explorer icon on the Taskbar .
Or you can press Windows + E key combination to open Windows Explorer. On the Windows Explorer window you navigate to This PC.
- Now you will see the iPhone phone displayed on the computer.
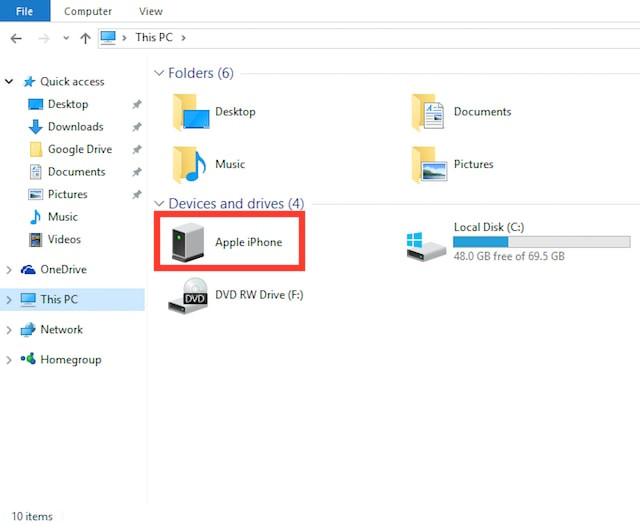 How to transfer photos from iPhone, iPad to Windows 10 computer? Picture 6
How to transfer photos from iPhone, iPad to Windows 10 computer? Picture 6
Your task is to open the Apple iPhone folder, then navigate to the DCIM folder . This folder contains all photos and videos stored on iPhone devices. Quite simply, you can copy and paste the images you want to transfer to a Windows computer.
3. Use the Windows Photo application
The easiest way to transfer photos from iPhone to computer is by using the built-in Photo app on Windows. The application allows users to easily transfer images from iPhone phones to Windows computers. To do this, follow the steps below:
- First connect your iPhone phone to Windows computer . Now on the iPhone phone screen you will see a message asking: 'Do you want to allow this device to access photos and videos on the iPhone ?'. Very simply you just need to click Allow.
 How to transfer photos from iPhone, iPad to Windows 10 computer? Picture 7
How to transfer photos from iPhone, iPad to Windows 10 computer? Picture 7
- Next on Windows computer, you open Photos app. Here click the Import icon in the top right corner of the application window.
 How to transfer photos from iPhone, iPad to Windows 10 computer? Picture 8
How to transfer photos from iPhone, iPad to Windows 10 computer? Picture 8
- Select the image you want to enter . You can select each image one by one or you can select all images. Then click Continue .
 How to transfer photos from iPhone, iPad to Windows 10 computer? Picture 9
How to transfer photos from iPhone, iPad to Windows 10 computer? Picture 9
And all the images you selected will be transferred to the Windows computer.
 How to transfer photos from iPhone, iPad to Windows 10 computer? Picture 10
How to transfer photos from iPhone, iPad to Windows 10 computer? Picture 10
4. iCloud Photos
iPhone integrates a great feature called " iCloud Photo Library ", which automatically syncs all photos on your iPhone to iCloud account.
If you have not activated iCloud Photo Library, simply go to Settings => Photos and Camera . Here you change the status of iCloud Photo Library option to ON . And your images will be uploaded to iCloud account.
To transfer images to a Windows computer, follow the steps below:
- First open your Windows computer, then open any browser and access iCloud. Log in with Apple ID and select Photos (photos).
 How to transfer photos from iPhone, iPad to Windows 10 computer? Picture 11
How to transfer photos from iPhone, iPad to Windows 10 computer? Picture 11
- Here, you will see all your images on the web browser. Your task is to select Select photos (select images) and select the images you want to export to the computer (hold Ctrl to select multiple photos).
 How to transfer photos from iPhone, iPad to Windows 10 computer? Picture 12
How to transfer photos from iPhone, iPad to Windows 10 computer? Picture 12
- Next, click Download to download the image to your computer.
 How to transfer photos from iPhone, iPad to Windows 10 computer? Picture 13
How to transfer photos from iPhone, iPad to Windows 10 computer? Picture 13
5. Google Photos
If using Google Photos on an iPhone phone, you can easily transfer images from your device to your Windows computer. To use Google Photos to transfer photos to a Windows computer, follow the steps below:
- First on your computer, visit the Google Photos web app page. Here you can choose the image you want to download.
 How to transfer photos from iPhone, iPad to Windows 10 computer? Picture 14
How to transfer photos from iPhone, iPad to Windows 10 computer? Picture 14
- Click on the 3 dots icon in the top right corner, then click Download .
 How to transfer photos from iPhone, iPad to Windows 10 computer? Picture 15
How to transfer photos from iPhone, iPad to Windows 10 computer? Picture 15
6. Google Drive or Dropbox
In addition, you can choose to use cloud storage services to transfer images from iPhone phones to Windows computers. To use Google Drive or Dropbox to transfer images to a Windows computer, follow the steps below:
First download the Google Drive app or Dropbox application to your iPhone phone. Then upload the image to the cloud service.
- Download Google Drive to your iPhone and install it here.
- Download Dropbox to your iPhone and install it here.
Next on the computer, you open Google Drive or Dropbox then log in your account. And you will see all the images you upload. Just select any image you want to download, then click the 3 dots icon in the top right corner, select Download .
 How to transfer photos from iPhone, iPad to Windows 10 computer? Picture 16
How to transfer photos from iPhone, iPad to Windows 10 computer? Picture 16
After you have downloaded the image to your computer, you can delete the images on your iPhone device to free up memory space.
Refer to some of the following articles:
- This is a way to transfer images from Android to a computer without a USB cable
- No software needed, this is the fastest way to transfer images between iOS and Mac devices
- No need to use software, here are 3 ways to get images from Word files fastest
Good luck!
You should read it
- How to transfer HEIC images to JPEG on iPhone
- How to convert images into PDF files on iPhone and iPad
- No software needed, this is the fastest way to transfer images between iOS and Mac devices
- How to transfer videos and images between iPhone and computer without plugging in?
- How to fix Images error does not work on iPhone
- Extract images from PDF files
- How to export text from images using Easy Screen OCR
- This is a way to transfer images from Android to a computer without a USB cable
- How to use Face Animation to convert still portraits to GIFs
- Easily convert from 2D images to 3D
- How to convert GIF images to Videos
- How to send Live Photos images as animated GIF images in iOS 11






 How to Transfer Photos from iPhone to Computer
How to Transfer Photos from iPhone to Computer Instructions to transfer photos from iPhone to MacBook extremely fast
Instructions to transfer photos from iPhone to MacBook extremely fast How to transfer photos and videos from iPhone iOS 11 to PC with compatible formats
How to transfer photos and videos from iPhone iOS 11 to PC with compatible formats How to transfer videos and images between iPhone and computer without plugging in?
How to transfer videos and images between iPhone and computer without plugging in? No software needed, this is the fastest way to transfer images between iOS and Mac devices
No software needed, this is the fastest way to transfer images between iOS and Mac devices How to Transfer Photos from iPhone to Mac
How to Transfer Photos from iPhone to Mac