How to Turn Android Phone into WiFi Hotspot
Set up an access point using a service pack
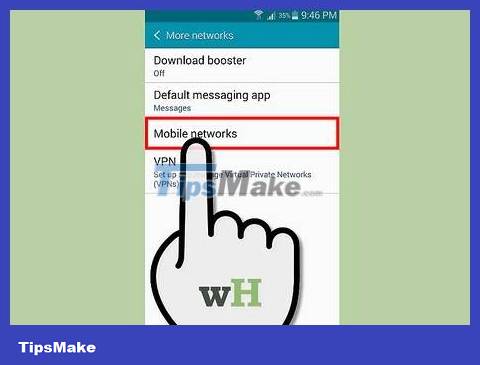
Check your network provider. While some services offer free mobile hotspots on all plans, not all wireless services offer mobile hotspots without additional charges. If your plan doesn't support mobile hotspots, you can't turn it on.
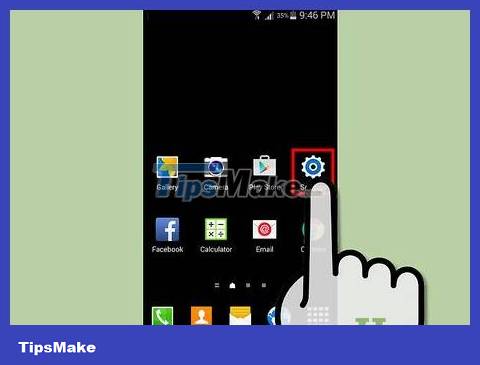
Open the Settings menu. You can access this from Settings on the home screen or app tray, or by tapping your phone's menu button and selecting "Settings".
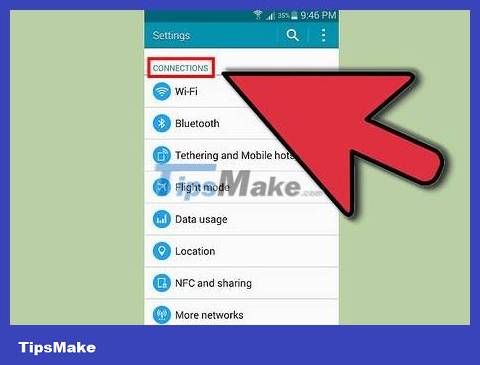
Tap "More" in the "Wireless & networks" section.

Tap the "Tethering and portable hotspot" menu. This menu is usually located in the Wireless & Networks section of the Settings menu. You may need to tap "More." to find that menu.

Tap the "Set up Wi-Fi hotspot" option to change the settings. Adjust the access point settings. Before activating a mobile hotspot, you should ensure that it is properly secured and that the SSID (network name) does not contain any personal information.
Network SSID - This is the name of the network that will be made public. Anyone nearby can see this name, so make sure there's nothing to confirm it's you.
Security - Unless you are trying to connect older devices that do not support the new security protocol, you should set this to WPA2 PSK.
Hotspot frequency band - Leave the default as 2.4 GHz. Normally, you can keep this setting, but sometimes it is necessary to change to 5 GHz in crowded areas. The 5 GHz level will reduce the distance.
Password - You should always set a password, there should be no exceptions. Make sure the password is strong but easy to remember, as you will have to type it on the devices connected to the access point.

Check the "Portable Wi-Fi hotspot" box to enable the access point. The service package will be checked to see if you are allowed to create it or not.
If there is an error, you need to contact your carrier and ask about setting up a mobile hotspot according to your plan. You may not be able to access it until you pay.

Connect to an access point on another device. Open the "Connect to network" menu on the device you want to connect to the access point. You will see the new access point in the list of available networks. Select the access point and type in the password you created. Your device will now be connected to the access point.
Find out for yourself the specific steps on different devices.

Tap the "Data usage" option in the Wireless & Networks section of the Settings menu to manage data usage. Using a hotspot will often consume data much faster than just using your phone to surf the Internet. Be prepared to see data usage increase when using a hotspot.
Use third-party applications

Download FoxFi if your carrier blocks the hotspot creation feature. If your carrier's plan doesn't allow tethering, you can try using a third-party app. These apps are not as reliable as built-in hotspot apps, and can result in charges from your carrier if detected.
FoxFi is one of the most popular hotspot apps.
You can download more reliable apps if your phone is rooted.
Some carriers block versions of apps like FoxFi from their stores because they can be used to circumvent carrier policies. To install these apps, you need to download the APK file using your phone's browser and tap it in the Notification bar to install.
You need to allow third-party apps if you want to download APKs from the website. To do this, open the Settings menu, open the Security section, then check the "Unknown sources" box. This step allows you to install applications downloaded from sources other than the Play Store.

Customize access points. When you run the application, you can adjust the access point settings before turning on the access point. Make sure these options are set before turning on the access point.
Network Name - This is the name of the network that will be displayed to everyone within range of the access point. Make sure there is no personal information in the network name.
Password - Every wireless network should have a password. This option also allows you to choose the security type, which is usually always set to WPA2.

Check the "Activate WiFi Hotspot" box to turn on the access point. Once turned on, any device that enters the correct password can connect to the access point.

Connect to an access point from another device. Open the "Connect to network" menu on the device that needs to connect to the access point. You can see the new access point in the list of available networks. Select the access point and enter the generated password. Your device will now be connected to the access point.
Please study the detailed steps for yourself on different devices.

Manage data usage. Typically, using a hotspot consumes data much faster than just using your phone to surf the Internet. Be prepared to see data usage increase when using a hotspot.
You can control data usage by tapping the "Data usage" option in the Wireless & Networks section of the Settings menu. The figures given may not be accurate.
You should read it
- What is Hostspot Wi-Fi and are they safe?
- Instructions on how to play Wifi on Lumia phones
- Instructions for accessing the Internet via phone running Android
- 9 best free wifi playback software and download link
- How to share a VPN via WiFi Hotspot from a laptop
- Broadcast Wifi on your computer is simple with mHotspot
- 5 steps to turn your iPhone into Wifi hotspot
- How to play Wifi on Laptop with Free Wifi Hotspot Creator
May be interested
- How to play Wifi on Laptop with Free Wifi Hotspot Creator
 currently there are a lot of software to help you turn a laptop connecting to the internet into a wifi hotspot. free wifi hotspot creator is a free software that supports you to broadcast wifi on your laptop with very simple steps.
currently there are a lot of software to help you turn a laptop connecting to the internet into a wifi hotspot. free wifi hotspot creator is a free software that supports you to broadcast wifi on your laptop with very simple steps. - How to turn off WiFi calling on Android
 wifi calling is a feature that allows you to make calls and send messages via wifi network completely free of charge on android phones. the following article will guide you how to turn off wifi calling feature on android.
wifi calling is a feature that allows you to make calls and send messages via wifi network completely free of charge on android phones. the following article will guide you how to turn off wifi calling feature on android. - How to broadcast wifi on MacBook, create Wifi Hotspot on MacBook
 iphones have long had a great built-in personal wifi hotspot feature that converts your iphone or ipad into a wireless router that your mac and other devices can connect to. the following article will show you how to use the instant wi-fi hotspot feature on mac os x.
iphones have long had a great built-in personal wifi hotspot feature that converts your iphone or ipad into a wireless router that your mac and other devices can connect to. the following article will show you how to use the instant wi-fi hotspot feature on mac os x. - Instructions for broadcasting WiFi from Windows 11 computer
 using a windows 11 computer as a wifi hotspot can help you or others access the internet while on the go or in areas without wifi without the need for wifi hotspot software.
using a windows 11 computer as a wifi hotspot can help you or others access the internet while on the go or in areas without wifi without the need for wifi hotspot software. - How to change WiFi password (Wifi hotspot) on iphone
 now you can easily create wi-fi hotspots on your iphone to share your mobile data connection. usually when you create a wi-fi hotspot on your device, you'll need to create a password so that not everyone can access it. however, what if you want to change the old password? please follow the article below for details.
now you can easily create wi-fi hotspots on your iphone to share your mobile data connection. usually when you create a wi-fi hotspot on your device, you'll need to create a password so that not everyone can access it. however, what if you want to change the old password? please follow the article below for details. - How to turn on and off the Mobile Hotspot feature to play Wifi on Windows 10
 mobile hotspot feature on windows 10 is a very useful feature that allows us to create wifi hotspots for surrounding devices. if you do not know how to enable this feature, please follow the instructions below.
mobile hotspot feature on windows 10 is a very useful feature that allows us to create wifi hotspots for surrounding devices. if you do not know how to enable this feature, please follow the instructions below. - Tips to use your cat hack WiFi neighbors password
 usually, you will expect your cat to bring back a mouse or a bird. but those things are useless. what if the cat returned to your neighbor's wifi information?
usually, you will expect your cat to bring back a mouse or a bird. but those things are useless. what if the cat returned to your neighbor's wifi information? - How to prevent WiFi automatically turn on on Android
 you may find that wifi on android phones automatically turns on when you're near known or strong networks. in today's article, tipsmake.com will show you how to prevent android phones from turning on wifi automatically.
you may find that wifi on android phones automatically turns on when you're near known or strong networks. in today's article, tipsmake.com will show you how to prevent android phones from turning on wifi automatically. - How to turn off and restart Windows PC from an Android phone
 did you know android phones can also act as a remote control for desktop or laptop computers? the only requirement is that both the phone and the pc must share the same wifi connection.
did you know android phones can also act as a remote control for desktop or laptop computers? the only requirement is that both the phone and the pc must share the same wifi connection. - 5 ways to create WiFi when there is no Internet service provider
 very expensive web access. if you don't want to pay a large sum of money every month, don't worry too much. even if there is no regular isp (internet service provider), there is a way to connect to the network.
very expensive web access. if you don't want to pay a large sum of money every month, don't worry too much. even if there is no regular isp (internet service provider), there is a way to connect to the network.










 How to Turn Off Safe Mode on Android Devices
How to Turn Off Safe Mode on Android Devices How to Download Videos from Telegram on Android Devices
How to Download Videos from Telegram on Android Devices How to Turn Off Parental Controls on Android
How to Turn Off Parental Controls on Android How to Tell If Your iPhone Has Been Watered
How to Tell If Your iPhone Has Been Watered How to Open ZIP Files on iPhone
How to Open ZIP Files on iPhone How to Open Zip Files
How to Open Zip Files