How to transfer Android games to TV using Chromecast
Google Chromecast is a great tool you can do a lot of things with it and the price is relatively low. Although there are games exclusively for Chromecast, you can also play regular Android games on it quite easily.
Doing this is simple by using the built-in feature of many Android phones, which is the screen mirroring feature.
This device is integrated in many Android phones, but not all Android phones. Pixel, Nexus and other original Android phones will feature screen mirroring as part of the basic operating system experience, but Samsung Galaxy devices do not have this option.
How to transfer device screen from the original Android
If you're using an Android device, project the device screen simply by dragging the Quick Settings panel and clicking on the icon. Drag the notification bar to display the Quick Settings panel. You may have to drag the second time to show the whole.
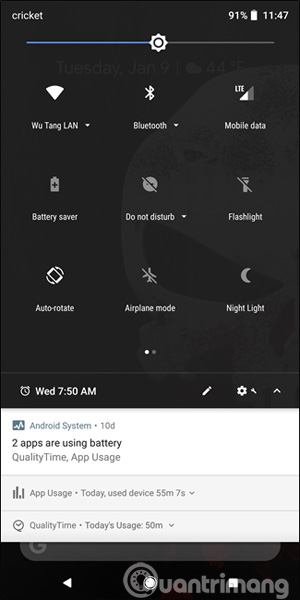
Find the " Cast " icon. If you don't see it here, you may have to swipe through the second screen. If not in the second screen, you must edit the Quick Settings panel to add it.

Once you find it, touch the icon, then select the transmitter.

And it will connect immediately. To disconnect, simply press the Cast icon again and select " Disconnect ".
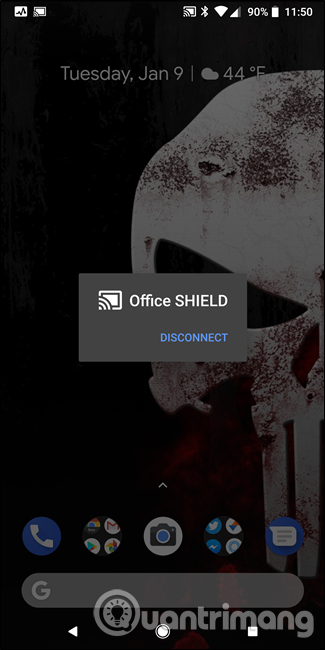
How to use screen mirroring on non-rooted devices
If you are using a non-rooted Android device like a Samsung Galaxy phone or an LG phone, you will have to go the other way. The easiest thing to do here is to use the Google Home application, you need to install it because it is required to set up Chromecast. First, install and launch the application.

From there, open the menu and touch the " Cast Screen / Audio " button. This will open the screen mirroring menu and on the " not optimized " notification appears, tap " OK ".


Touch the ' Cast Screen / Audio ' button, then select the streaming device.


To disconnect, re-open the Home application (or touch the Casting notification) and select " Disconnect ."


What to do when connected?
Now you are projecting the screen of the device, just start a game and start playing. Everything that happens on your device will also show up on the TV.
For simple content such as displaying the main screen or viewing images, screen mirroring works well, but also game performance? In this test, projection at the latency is very low, much less than expected, but there are a few factors to consider here.
First, if your device has problems running a game, the transmission will not be better, so you should not transfer the game to the TV. But if your device works well, everything is great.

Second, consider Wi-Fi connection. Since all this happens via Wi-Fi, you will need a good router, and therefore, a strong connection. For example, if you are using an old 802.11b router, it may not provide the best experience. Modern routers can all work well today.
- Android error Wifi connection is flickering, this is how to fix the error
See more:
- Ways to connect Android phones to Samsung TVs
- 8 ways to project your phone screen on a television
- How to project Android screen on Windows 10 with Miracast and Connect
You should read it
- Microsoft tested the Android screen on a Windows 10 computer
- How to project Android screen on Windows 10 with Miracast and Connect
- How to transfer data from iPhone to Android?
- Projecting Android screen on TV: Extremely easy
- Top 5 screen sharing applications between two Android devices
- How to transfer photos from phone to computer via WiFi
- How to Transfer Files from Android to Mac
- Ways to transfer Android data to iPhone
May be interested
- How to transfer photos from phone to computer via WiFi
 apowermirror is an application that helps you transfer photos from your phone to tv, or android tv box with vivid image quality, no noise.
apowermirror is an application that helps you transfer photos from your phone to tv, or android tv box with vivid image quality, no noise. - How to transfer files from Mac to Android without Android File Transfer
 transferring files between mac and android is a lot of trouble. android uses mtp (media transfer protocol) to share files with the computer. windows does support, but macos doesn't. google has an android file transfer app, but this solution is far from optimal.
transferring files between mac and android is a lot of trouble. android uses mtp (media transfer protocol) to share files with the computer. windows does support, but macos doesn't. google has an android file transfer app, but this solution is far from optimal. - How to turn off Chromecast feature in Google Chrome
 streaming videos to a chromecast-enabled device is a relatively handy feature google has on chrome.
streaming videos to a chromecast-enabled device is a relatively handy feature google has on chrome. - How to connect Google Home to Chromecast
 to connect google home to chromecast, all you need to do is plug the google chromecast into the hdmi port available on your tv and the google home app (on ios or android) for chromecast to communicate.
to connect google home to chromecast, all you need to do is plug the google chromecast into the hdmi port available on your tv and the google home app (on ios or android) for chromecast to communicate. - How to play PC games on Android devices using Parsec
 do you want to play pc games on your android device? yes, you can play computer games on android thanks to parsec software
do you want to play pc games on your android device? yes, you can play computer games on android thanks to parsec software - How to transfer data from iPhone to Android?
 if in the previous post, we have instructed you how to transfer data from android to iphone, today, we will guide you to do the opposite, it is moving from iphone to android. the only thing you need to do before performing the data transfer steps is to create a google account.
if in the previous post, we have instructed you how to transfer data from android to iphone, today, we will guide you to do the opposite, it is moving from iphone to android. the only thing you need to do before performing the data transfer steps is to create a google account. - How to disable/enable Chromecast play controls in Google Chrome
 the chromecast media playback control key is displayed by default next to the user profile picture in the top right corner of the chrome browser window.
the chromecast media playback control key is displayed by default next to the user profile picture in the top right corner of the chrome browser window. - Opera browser adds support for Chromecast
 on its blog site, opera has announced a new upgrade to the developer browser version. the top feature in this upgrade is google's chromecast support, which means you don't need to use chrome to send youtube videos to the tv anymore.
on its blog site, opera has announced a new upgrade to the developer browser version. the top feature in this upgrade is google's chromecast support, which means you don't need to use chrome to send youtube videos to the tv anymore. - 10 super cool Halloween games for Android 2017
 halloween is coming, discover this festival right on your android phone through scary and ghostly games. on the google play app store, there are many halloween games, below is a list of 10 good and free games related to this topic.
halloween is coming, discover this festival right on your android phone through scary and ghostly games. on the google play app store, there are many halloween games, below is a list of 10 good and free games related to this topic. - How to Transfer Files from Android to Mac
 to transfer files from your android to your mac, you'll need a program called android file transfer. this official android program allows you to access your android storage much like any other folder on your mac. you can then transfer...
to transfer files from your android to your mac, you'll need a program called android file transfer. this official android program allows you to access your android storage much like any other folder on your mac. you can then transfer...










 How to download the old version of Android application and block automatic update
How to download the old version of Android application and block automatic update Greatly turn on the flashlight on Android extremely fast
Greatly turn on the flashlight on Android extremely fast 7 'less popular' Android apps from Google you should know
7 'less popular' Android apps from Google you should know Guide to capturing Android device screen scrolls to capture the entire web page
Guide to capturing Android device screen scrolls to capture the entire web page Instructions for updating Kodi on Android
Instructions for updating Kodi on Android How to bring iPhone's Live Photos feature to any Android device
How to bring iPhone's Live Photos feature to any Android device