How to Transfer Videos from Android to Computer
Transfer videos from Android to computer via email
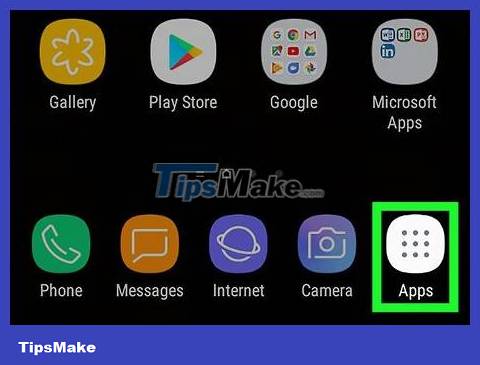
Touch the icon on your phone.
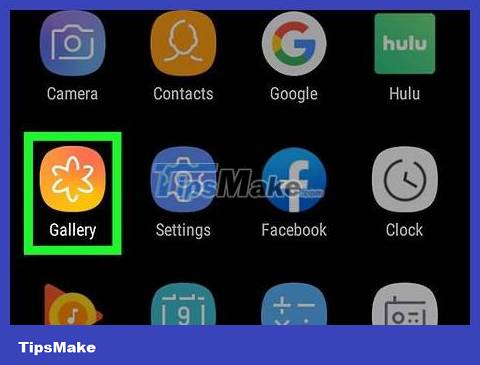
Tap Gallery . This step opens your photo and video library.
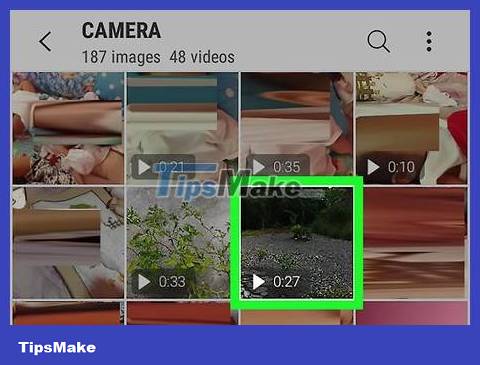
Tap the video you want to transfer to your personal computer.
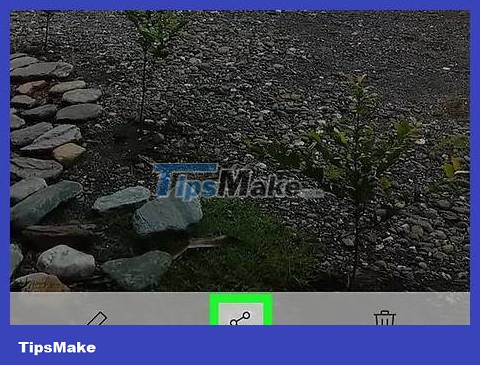
Touch the icon.

Tap on the Email option.

Tap the To text field. Enter an email address that you can access using your computer.

Tap Send .

Open the browser on your personal computer. Open the email you just sent yourself. How to view emails will vary depending on the email service you are using.

Right click on the attached video.

Click Save Link As. in the pop-up menu.
Depending on your browser or email service, this option may be Save or Download .

Click OK (Save). This is the step to open the video on your computer.
Depending on your browser, you may see the option Open or Open File .
Transfer large videos via Google Drive

Tap the Google Drive icon to open the app. This icon looks like an angled triangle in green, yellow, and blue.
If you need to download an app, tap the Apps icon at the bottom of the screen, tap the Play Store icon, then type "Google Drive" into the search bar at the top of the screen. Select Google Drive in the results and tap Install .
If this is your first time using the app, you will be asked to sign in with your Google account.

Tap the multicolored plus icon. This icon is located near the bottom right corner of the screen.

Tap the Upload icon . This icon looks like an up arrow and a horizontal line.

Tap Photos and Videos. This is the step to open your media file library.

Tap the video you want to transfer to your computer, then tap Upload . The Upload option is located in the upper right corner of the screen.

Switch to your computer and visit drive.google.com .
If you're not signed in to Google on your computer, you'll be asked to sign in when you visit the page.

Tap Recent . This option is on the left side of the Google Drive screen. You may need to scroll down a bit to see it.

Right-click on the name of the newly uploaded video. This step opens the context menu.

Click Download in the context menu. The video will be downloaded to your computer.
Transfer videos via USB cable

Unlock your Android phone or tablet. Enter your password to unlock the device.

Plug the USB cable from your phone to the computer. The small end plugs into the device and the large end plugs into your computer.
The exact USB slot will vary depending on your hardware, but the small USB port on your device is usually located at the bottom. On laptops, ports are usually located on the side, while on desktops, ports are usually located on the front or back.

Tap the Charging this device via USB notification on your device.

Tap File Transfer . This step opens the file transfer window on your computer.

Double-click the folder containing your videos.
The exact name of the folder containing videos will vary from device to device, but you can usually find them in the DCIM, Camera, Photos or Videos folder.

Drag and drop videos from your phone to your computer.
To drag and drop, click the video and hold down the mouse button, then move the video to a folder on your computer and release the mouse.
You should read it
- How to transfer videos and images between iPhone and computer without plugging in?
- How to Transfer Pictures from Android to Computer
- How to Transfer Data Between Computer and Phone
- How to transfer photos and videos from your phone to Windows 10 computer with Photos Companion
- How to transfer photos and videos from your phone to a computer
- How to transfer data from iPhone to Android?
- How to transfer photos and videos from iPhone iOS 11 to PC with compatible formats
- How to Connect Android Device to Mac Computer
May be interested
- How to play videos from Android to TV via Chromecast using VLC
 vlc 3.0 new version has added feature to play videos from android device to tv via chromecast.
vlc 3.0 new version has added feature to play videos from android device to tv via chromecast. - YouTube on smartphones has added claws to transfer videos
 this new feature allows users to switch between different viewing videos by swiping the screen, promising to completely change the way users view videos on youtube.
this new feature allows users to switch between different viewing videos by swiping the screen, promising to completely change the way users view videos on youtube. - How to Transfer Files from Android to Mac
 to transfer files from your android to your mac, you'll need a program called android file transfer. this official android program allows you to access your android storage much like any other folder on your mac. you can then transfer...
to transfer files from your android to your mac, you'll need a program called android file transfer. this official android program allows you to access your android storage much like any other folder on your mac. you can then transfer... - Ways to transfer Android data to iPhone
 in all phone-related things, backing up and transferring data from old phones to new ones is always the most complicated and headache. so how to transfer all data from the old android phone to a brand new iphone?
in all phone-related things, backing up and transferring data from old phones to new ones is always the most complicated and headache. so how to transfer all data from the old android phone to a brand new iphone? - This is a way to transfer images from Android to a computer without a USB cable
 usually, when copying or moving files and images from an android phone to a computer, we often use a usb cable. but with airmore you can still transfer images from android to your computer without a usb cable.
usually, when copying or moving files and images from an android phone to a computer, we often use a usb cable. but with airmore you can still transfer images from android to your computer without a usb cable. - How to transfer photos from phone to computer via WiFi
 apowermirror is an application that helps you transfer photos from your phone to tv, or android tv box with vivid image quality, no noise.
apowermirror is an application that helps you transfer photos from your phone to tv, or android tv box with vivid image quality, no noise. - How to transfer all data from an old Android phone to a new phone?
 the process of moving contacts, data, images, messages ... from old phones to new phones has never been easy. if you just 'get' your new mobile phone to use, and you want to transfer all the data from your old phone, but you wonder how to do it, please refer to the following article of network administrator.
the process of moving contacts, data, images, messages ... from old phones to new phones has never been easy. if you just 'get' your new mobile phone to use, and you want to transfer all the data from your old phone, but you wonder how to do it, please refer to the following article of network administrator. - How to transfer files from computer to phone on Coc Coc
 coc coc has allowed transferring files from computer to phone, via qr code scanning, convenient for data transfer.
coc coc has allowed transferring files from computer to phone, via qr code scanning, convenient for data transfer. - Instructions to transfer photos from iPhone to MacBook extremely fast
 the iphone is in a state of full memory and you are struggling to find a way to transfer photos and videos to your computer to free up some space. here's how you can quickly transfer photos to your computer.
the iphone is in a state of full memory and you are struggling to find a way to transfer photos and videos to your computer to free up some space. here's how you can quickly transfer photos to your computer. - This is a way to transfer files from your computer to your Android phone without a USB cable
 usually, when copying or moving files from an android phone to a computer, we often use a usb cable. however, to save time and not use usb cable, you can still transfer files from your android phone to your computer and vice versa from your computer to your android phone.
usually, when copying or moving files from an android phone to a computer, we often use a usb cable. however, to save time and not use usb cable, you can still transfer files from your android phone to your computer and vice versa from your computer to your android phone.










 How to Transfer Messages from Android to Android
How to Transfer Messages from Android to Android How to Switch to Portrait or Landscape Mode on Android
How to Switch to Portrait or Landscape Mode on Android How to Transfer Pictures from Android to Memory Card
How to Transfer Pictures from Android to Memory Card How to Transfer Pictures from Android to Computer
How to Transfer Pictures from Android to Computer How to Unblock a Phone Number on Android Devices
How to Unblock a Phone Number on Android Devices How to Unjailbreak an Android Device
How to Unjailbreak an Android Device