How to Transfer Pictures from Android to Memory Card
Use Samsung Galaxy phone

Make sure the SD card is mounted to your Android device. If you need to insert an SD card, remove the back cover of your Android device.
In some cases, you need to remove the battery from your Android device to see the SD card slot. Remember to turn off the device before operating!
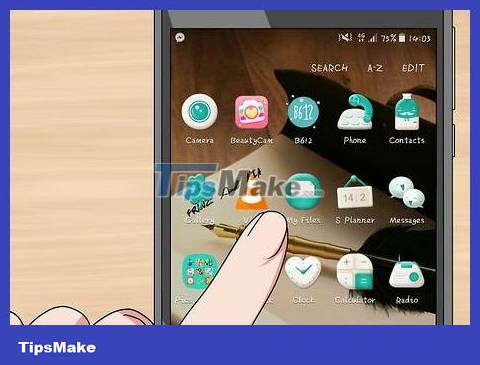
Open the My Files app. Find and tap the "Samsung" folder in your Samsung Galaxy device's app store, then tap the My Files app, the white folder icon on an orange background.
The My Files app is installed by default on most Samsung Galaxy phones running Android Nougat (7.0) and higher.

Tap Images below the "CATEGORIES" heading in the middle of the page. This opens the photo album list in Samsung Galaxy.

Select an album by tapping the album to which you want to transfer photos.
If you want to select all Samsung Galaxy photos, tap Camera here.

Select photos to transfer. Touch and hold to pre-select a photo, then tap any photo you want to transfer. You'll see a check mark appear to the left of each selected photo.
You can also tap ⋮ in the upper right corner, choose Edit , then tap each photo you want to transfer.

Tap ⋮ in the top-right corner of the screen to open the selection list.

Tap Move in the drop-down list to open the archive menu.
If you want to copy the photo to the SD card (still retain the photo in the Samsung Galaxy's internal memory), select Copy here.

Tap SD card below the "PHONE" heading near the top of the storage menu.

Select a folder in the SD card. Typically, you'll tap DCIM and tap Camera to choose the default photo storage folder, but you can choose any folder on the SD card.
You can also tap Create folder to create your own folder.

Tap DONE . It's in the top right corner of the menu. This will move the photos to the selected folder on the SD card and delete the photos from the Samsung Galaxy's internal memory.
If Copy instead of Move is selected , this will save the photo to the SD card but keep the original photo on the Samsung Galaxy's hard drive.
Use an Android phone

Make sure the SD card is mounted to your Android device. If you need to insert an SD card, you will have to remove the back cover of the device.
In some cases, you need to remove the battery of your Android device to see the SD card slot.

Open your Android device's Settings by tapping the Settings app with the colorful gear icon in the app store.

Scroll down and select Storage . It's about the middle of the Settings page. This opens a list of folders saved on Android including the SD card.

Tap Internal shared storage . It's below the "Device storage" selection group.
Some phones or tablets will display Internal storage here.

Tap Images . It's near the middle of the menu.

Choose where to store the photo. Tap Camera to view photos you've taken with your Android device's camera.
You can also tap another folder here to get photos from elsewhere (such as the app), if available.

Select photos to transfer. Touch and hold to pre-select a photo, then select more by tapping on another photo you want to transfer.
You can also tap ⋮ and select Select all to select all the photos in the folder.

Tap ⋮ in the top-right corner of the screen to open the selection list.

Tap Move to… Near the top of the selection list. This opens a list with archive folders.
If you want to copy photos to the SD card, select Copy to. (Copy to.) in the selection list.

Touch the name of the SD card in the selection list to open the card's folder.

Select the folder you want to move the photos to. You can tap an existing folder, or tap ⋮ in the upper right corner, select New folder , and give the folder a name.
Photos are typically saved in the Camera folder , which is the DCIM folder on your SD card.

Tap MOVE . It's in the bottom right corner of the screen. Photos on your Android device will be moved from internal memory to the SD card.
If you select Copy to. instead of Move to. , your photos will be copied to the SD card and remain saved in your Android device's internal memory.
Use ES File Explorer

Make sure the SD card is mounted to your Android device. If you need to insert a memory card, you will remove the back cover of your Android device.
In some cases, you need to remove the battery from your Android device to see the memory card slot.

Download the ES File Explorer application. Skip this step if you already have ES File Explorer on your Android device. The operation is as follows:
Open Google Play Store
Tap the search bar.
Typees file explorer
Tap on ES File Explorer File Manager
Touch INSTALL (Install)
Tap ACCEPT when prompted.
Wait until ES File Explorer completes the installation.

Open ES File Explorer. Tap OPEN in the Google Play Store, or tap the ES File Explorer app.
You need to scroll through a few introductory pages before you can continue.

Tap the blue START NOW button in the center of the screen to open the ES File Explorer home page.
Skip this step if you have previously opened ES File Explorer.

Tap Images in the middle of the page to open a list of photos on your Android device.
You may have to scroll down the screen to see this option.

Select photos to transfer. Touch and hold to pre-select a photo, then select more by tapping on another photo you want to transfer
If you want to select all photos here, touch and hold to pre-select a photo, then touch Select All in the upper right corner of the screen.

Tap Move to in the bottom-right corner of the screen to open the selection list.
If you want to copy photos to the SD card, tap Copy to in the bottom left corner of the screen.

Select your SD card by touching the card name in the selection list.
Depending on your Android device, you may not need to select an SD card because the folder is opened automatically.

Select folder. Tap a folder in the SD card to which you want to move the selected photos. This will immediately transfer the photos to the SD card.
If Copy to instead of Move to is selected , the photo will be copied.
You should read it
- How to transfer applications from internal memory to a memory card
- What to do when an error occurs 'Android cannot format SD card'?
- The best memory card format software for Android phones
- How to transfer downloaded Netflix content to an SD memory card on Android
- How to Use an SD Memory Card
- Instructions for installing Android apps on SD card
- How to format the memory card directly on your Android phone
- How to Repair a Corrupted Memory Card
May be interested
- How to format the memory card directly on your Android phone
 after a period of use if you want to refresh the sd card to its original state, think about reformatting (formatting) everything. and the following article will show you how to format the memory card directly on your android phone.
after a period of use if you want to refresh the sd card to its original state, think about reformatting (formatting) everything. and the following article will show you how to format the memory card directly on your android phone. - How to Use an SD Memory Card
 today's tipsmake will show you how to transfer data back and forth between sd memory card and computer. you can use sd cards on digital cameras, phones, tablets, and most computers.
today's tipsmake will show you how to transfer data back and forth between sd memory card and computer. you can use sd cards on digital cameras, phones, tablets, and most computers. - What is the function of memory card? How to choose the best memory card
 what is a memory card and what does a memory card do? how to choose a memory card that suits your needs is a difficult question. let's learn about the effects of memory cards, external memory cards for laptops
what is a memory card and what does a memory card do? how to choose a memory card that suits your needs is a difficult question. let's learn about the effects of memory cards, external memory cards for laptops - How to Repair a Corrupted Memory Card
 this wikihow teaches you how to recover the photos and other data from a malfunctioning memory card. it will also teach you how to reformat the memory card for continued use if the memory card is repairable. stop using the card immediately...
this wikihow teaches you how to recover the photos and other data from a malfunctioning memory card. it will also teach you how to reformat the memory card for continued use if the memory card is repairable. stop using the card immediately... - Standard new SD Express memory card format, maximum capacity of 128TB
 sd memory card is added with pci expree and nvme interface to allow storage capacity up to 128tb and data transfer rate of 985 mb / s.
sd memory card is added with pci expree and nvme interface to allow storage capacity up to 128tb and data transfer rate of 985 mb / s. - How to Increase Internal Memory of Android Phone
 there are different ways to increase your android phone's internal memory when your space is running low. to increase the memory on your phone, you can basically transfer data to an sd (secure digital) memory card. other quick actions include clearing cache data and large downloads, temporarily disabling some apps, and deleting photos and videos.
there are different ways to increase your android phone's internal memory when your space is running low. to increase the memory on your phone, you can basically transfer data to an sd (secure digital) memory card. other quick actions include clearing cache data and large downloads, temporarily disabling some apps, and deleting photos and videos. - Which good memory card companies should buy the most today?
 the memory card is an essential tool for technology people to store important data. however, not everyone knows how to buy a good memory card.
the memory card is an essential tool for technology people to store important data. however, not everyone knows how to buy a good memory card. - Nano memory card memory card, solution for smartphones not equipped with memory card slot
 at the launch of the mate 20 smartphone launch in london, huawei mate introduced a new enhancement to storage memory. it is nano memory card, memory card in the format of a nano-sim card, with a capacity of up to 256gb.
at the launch of the mate 20 smartphone launch in london, huawei mate introduced a new enhancement to storage memory. it is nano memory card, memory card in the format of a nano-sim card, with a capacity of up to 256gb. - How to check fake and real memory card on Android phone
 sd insight is a tool to help you check real and fake memory cards on android phones extremely accurately. if you are interested in reading the following article for more details on how to check the real memory card, fake sd insight.
sd insight is a tool to help you check real and fake memory cards on android phones extremely accurately. if you are interested in reading the following article for more details on how to check the real memory card, fake sd insight. - Buy genuine memory cards, cheap where Hanoi & Ho Chi Minh City?
 unlike the appearance, the memory card is an important tool of the technology people with perfect storage capacity. however, how to buy a good memory card?
unlike the appearance, the memory card is an important tool of the technology people with perfect storage capacity. however, how to buy a good memory card?










 How to Transfer Pictures from Android to Computer
How to Transfer Pictures from Android to Computer How to Unblock a Phone Number on Android Devices
How to Unblock a Phone Number on Android Devices How to Unjailbreak an Android Device
How to Unjailbreak an Android Device How to Jailbreak an Android Phone
How to Jailbreak an Android Phone How to Enable JavaScript on Android Phone
How to Enable JavaScript on Android Phone How to Turn Android Phone into WiFi Hotspot
How to Turn Android Phone into WiFi Hotspot