No software needed, this is the fastest way to transfer images between iOS and Mac devices
There are many ways to transfer photos or screenshots on iOS devices to Mac. For example, you can send these images to email, sync via Dropbox, use a USB cable to connect Mac to iPhone, or use Image Capture application or share via AirDrop.
However there is a way to transfer photos from iPhone or iPad to Mac without using any USB application or cable. Please refer to the steps in the following article of Network Administration.
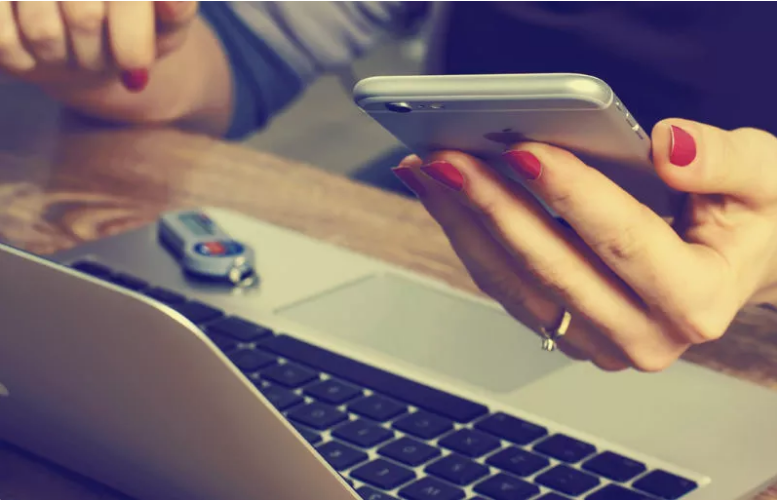
1. All you need
- Both iOS and Mac devices are connected to iCloud account and an Apple ID.
- Photo Stream is open on both iOS and Mac devices.
- Both iOS and Mac devices are connected to the same Wifi network.
2. Steps to take
Although on Mac, the image folder is hidden on the Library folder. However, you can still find and access this folder easily.
Step 1:
Right-click the Finder on the Dock , then select Go to Folder . Or alternatively, press Command + Shift + G.

Step 2:
Enter the link below into the Go to the folder box and click OK :
~ / Library / Application Support / iLifeAssetManagement / assets / sub

This time on the screen display folder named Sub .

Step 3:
At the Sub folder window, create a new Smart folder by clicking the File => New Smart Folder .

Step 4:
Select the Sub tab , then click the + symbol on the right, select Image from the Any drop-down menu.

Step 5:
Click Save . Name it Photo Stream or whatever name you want, then select the location to save the folder.
Check Add Add Sidebar if you want to display the folder on the sidebar Finder.

All photos on your iPhone or iPad will automatically sync with your Mac, and you can find them on the folder you just created.
Refer to some of the following articles:
- This is a way to transfer files from your computer to your Android phone without a USB cable
- How to hide important data files and applications in Android devices
- To run Android applications on Windows computers, read this article
Good luck!
You should read it
- How to transfer photos and videos from iPhone iOS 11 to PC with compatible formats
- How to transfer photos from phone to computer via WiFi
- How to transfer images directly from the camera to iPhone
- How to transfer photos from iPhone to iPhone
- How to Transfer Photos from iPhone to Computer
- How to transfer data from iPhone to Android?
- How to transfer photos and videos from your phone to a computer
- How to transfer all photos on Facebook to Google Photos
May be interested
- This is a way to transfer images from Android to a computer without a USB cable
 usually, when copying or moving files and images from an android phone to a computer, we often use a usb cable. but with airmore you can still transfer images from android to your computer without a usb cable.
usually, when copying or moving files and images from an android phone to a computer, we often use a usb cable. but with airmore you can still transfer images from android to your computer without a usb cable. - How to transfer music from computer to iPhone quickly
 to be able to copy and transfer images and audio from your computer to an ios device, we will need cables and itunes software. but there's a much faster method, no cables and itunes as before.
to be able to copy and transfer images and audio from your computer to an ios device, we will need cables and itunes software. but there's a much faster method, no cables and itunes as before. - How to insert a batch image into Excel box
 to insert images into cells in excel, you have many different ways to perform them, manually or using formulas.
to insert images into cells in excel, you have many different ways to perform them, manually or using formulas. - How to use MobiMover to transfer data on iPhone to PC
 to transfer data on iphone / ipad to devices of the same type or to a computer, mobimover software will help users to perform quickly.
to transfer data on iphone / ipad to devices of the same type or to a computer, mobimover software will help users to perform quickly. - How to export text from images using Easy Screen OCR
 easy screen ocr is an image recognition software on images and text output on ocr optical character recognition technology.
easy screen ocr is an image recognition software on images and text output on ocr optical character recognition technology. - Quickly download new drivers through Device Manager on Windows 10
 on windows 10, drivers are needed for your device to connect with other devices and the operating system. windows 10 provides a series of default generic drivers for monitors (displays), wireless connections such as bluetooth, keyboards, mice, and other manufacturer-installed hardware.
on windows 10, drivers are needed for your device to connect with other devices and the operating system. windows 10 provides a series of default generic drivers for monitors (displays), wireless connections such as bluetooth, keyboards, mice, and other manufacturer-installed hardware. - How to transfer photos and videos from iPhone iOS 11 to PC with compatible formats
 on ios 11 support users to transfer photos and videos from iphone to mac or to pc in compatible format, making it easy to edit, or save images to folders on your computer.
on ios 11 support users to transfer photos and videos from iphone to mac or to pc in compatible format, making it easy to edit, or save images to folders on your computer. - How to transfer HEIC images to JPEG on iPhone
 you want to edit heif images, but the photo editing application does not support this format. learn some ways to convert heif images to jpg directly on iphone.
you want to edit heif images, but the photo editing application does not support this format. learn some ways to convert heif images to jpg directly on iphone. - Ways to transfer data between phone and computer without connecting cable
 you need to transfer the file but forget to bring the cable between the phone and the computer? are you afraid of encountering a virus if you transfer files through physical devices? please apply one of 5 ways below to transfer data safely and quickly.
you need to transfer the file but forget to bring the cable between the phone and the computer? are you afraid of encountering a virus if you transfer files through physical devices? please apply one of 5 ways below to transfer data safely and quickly. - The fastest USB-C hub that Sony has ever built officially, provides transfer speeds of up to 1000MB / s
 that's the usb-c mrw-s3 hub.
that's the usb-c mrw-s3 hub.










 How to transfer photos from iPhone to Windows 10 PC
How to transfer photos from iPhone to Windows 10 PC 9 most popular issues of iCloud and how to fix
9 most popular issues of iCloud and how to fix How to synchronize messages between iPhone, iPad, macOS
How to synchronize messages between iPhone, iPad, macOS How to enable Photo Stream on iPhone, iPad
How to enable Photo Stream on iPhone, iPad How to share photos on iPhone with Family Sharing
How to share photos on iPhone with Family Sharing How to add photos and videos to albums shared on iPhone, iPad
How to add photos and videos to albums shared on iPhone, iPad