How to Create a Computer File
Method 1 of 3:
On Windows
-
 Open File Explorer. Click the File Explorer app icon, which resembles a yellow-and-blue folder, in the taskbar at the bottom of the screen.
Open File Explorer. Click the File Explorer app icon, which resembles a yellow-and-blue folder, in the taskbar at the bottom of the screen.
- You can also press ⊞ Win+E to open the File Explorer.
-
 Go to the folder in which you want to create the file. On the left side of the File Explorer window, click the folder in which you want to make your computer file.
Go to the folder in which you want to create the file. On the left side of the File Explorer window, click the folder in which you want to make your computer file. -
 Click the Home tab. It's in the top-left side of the File Explorer window. A toolbar will drop down from the top of the File Explorer window.
Click the Home tab. It's in the top-left side of the File Explorer window. A toolbar will drop down from the top of the File Explorer window.- You can also just right-click a blank space in the window to prompt a drop-down menu.
-
 Click New item. This is in the "New" section of the toolbar. A drop-down menu will appear.
Click New item. This is in the "New" section of the toolbar. A drop-down menu will appear.- If you're using the right-click menu, select New in the drop-down menu to prompt a pop-out menu.
-
 Select a file type. In the drop-down menu, click the type of file you want to create. Doing so will prompt the file to appear in your selected folder with its name highlighted.
Select a file type. In the drop-down menu, click the type of file you want to create. Doing so will prompt the file to appear in your selected folder with its name highlighted.- If the file type you want to create isn't listed in the menu, see the final method for details on creating a file from within a program.
-
 Enter a name for the file. While the file's name is highlighted, type in whatever you want to name the file.
Enter a name for the file. While the file's name is highlighted, type in whatever you want to name the file. -
 Press ↵ Enter. Doing so saves your file's name and creates the file in your selected location.
Press ↵ Enter. Doing so saves your file's name and creates the file in your selected location.- You can double-click the file to open it.
Method 2 of 3:
On Mac
- Understand the types of files you can create. Unlike Windows computers, Macs don't allow you to create new files without opening the program with which you want to create a file (this means that if you want to create a Microsoft Word document, for example, you must open Microsoft Word). However, you can still create folders.
- If you want to create a file or document, see the final method.
-
 OpenFinder. Click the Finder app icon, which resembles a blue face, in the Dock.
OpenFinder. Click the Finder app icon, which resembles a blue face, in the Dock.
-
 Go to the folder in which you want to create the folder. In the Finder window, go to the folder where you want to create a new folder.
Go to the folder in which you want to create the folder. In the Finder window, go to the folder where you want to create a new folder.- For example, to create a new folder in the "Downloads" folder, you would click Downloads on the left side of the Finder window.
-
 Click File. It's on the left side of the menu bar that's at the top of your Mac's screen. A drop-down menu will appear.
Click File. It's on the left side of the menu bar that's at the top of your Mac's screen. A drop-down menu will appear. -
 Click New Folder. This option is in the drop-down menu. Doing so adds a new folder to the current location.
Click New Folder. This option is in the drop-down menu. Doing so adds a new folder to the current location. -
 Enter a name. While the folder's name is highlighted (as it will be immediately after you create it), type in the name that you want to use for the folder.
Enter a name. While the folder's name is highlighted (as it will be immediately after you create it), type in the name that you want to use for the folder. -
 Press ⏎ Return. Doing so will save your folder name and create the folder in your current folder location.
Press ⏎ Return. Doing so will save your folder name and create the folder in your current folder location.
Method 3 of 3:
Using Program Menus
-
 Open the program you want to use. Click or double-click the app icon for the program that you want to use to create a file, or do one of the following to search for the program:
Open the program you want to use. Click or double-click the app icon for the program that you want to use to create a file, or do one of the following to search for the program:- Windows — Click Start , type in the name of the program you want to open, and click the program at the top of the search results.

- Mac — Click Spotlight , type in the name of the program you want to open, and double-click the program at the top of the search results.

- Windows — Click Start
-
 Click File. It's typically in the upper-left side of the program window (Windows) or the screen (Mac). A drop-down menu will appear.
Click File. It's typically in the upper-left side of the program window (Windows) or the screen (Mac). A drop-down menu will appear.- Some programs, such as Paint 3D on Windows computers, will have a New or New Project on the opening page of the program. If so, skip this step.
-
 Click the New option. This option is usually found in the File drop-down menu, but you may find it on the launch page for the program as well.
Click the New option. This option is usually found in the File drop-down menu, but you may find it on the launch page for the program as well.- Some programs, such as Adobe CC, may require you to enter details about the project or select a template before proceeding.
-
 Create your file as needed. If you want to do anything to your file (e.g., add text) before saving it, do so before proceeding.
Create your file as needed. If you want to do anything to your file (e.g., add text) before saving it, do so before proceeding. -
 Open the "Save As" menu. The easiest way to do this on any computer is by pressing either Ctrl+S (Windows) or ⌘ Command+S (Mac).
Open the "Save As" menu. The easiest way to do this on any computer is by pressing either Ctrl+S (Windows) or ⌘ Command+S (Mac).- You can also click File and then click Save As.
- If pressing Ctrl+S or ⌘ Command+S doesn't do anything, it's probably because you already created your file during the New process. This is common for Adobe CC programs.
-
 Enter a name for your file. In the "File name" (Windows) or "Name" (Mac) text box in the Save As window, type in the name you want to use to identify your file.
Enter a name for your file. In the "File name" (Windows) or "Name" (Mac) text box in the Save As window, type in the name you want to use to identify your file. -
 Select a save location. Click one of the folders on the left side of the window to select it as the location in which you'll save your file.
Select a save location. Click one of the folders on the left side of the window to select it as the location in which you'll save your file.- For example, to save a file on the desktop, you would click the Desktop folder.
- On a Mac, you may instead need to click the "Where" drop-down box and then click the folder in which you want to save the file in the resulting drop-down menu.
-
 Click Save. It's in the bottom-right corner of the window. Doing so creates and saves your file in your selected location under your specified name.
Click Save. It's in the bottom-right corner of the window. Doing so creates and saves your file in your selected location under your specified name.
4 ★ | 1 Vote
You should read it
- What is a folder The concept of a file (File) and a folder (Folder) in a computer
- How to Lock a Folder on Windows
- How to Zip a File in Windows
- How to Set Password for Folder and File in Windows
- How to save files to multiple folders on the web browser
- How to Extract a Gz File
- Open the file, open the folder with a mouse click
- What is the FOUND,000 folder and the file FILE0000.CHK on Windows?
May be interested
- How to create file sharing links on Dropp.me
 dropp.me will create a shared link for any file downloaded from your computer with a file duration of 30 minutes and automatically cancel
dropp.me will create a shared link for any file downloaded from your computer with a file duration of 30 minutes and automatically cancel - What is ISO file?
 an iso file, often called an iso image, is a single file, replacing all cds, dvds or bds. the entire contents of the disc can be accurately copied in a single iso file.
an iso file, often called an iso image, is a single file, replacing all cds, dvds or bds. the entire contents of the disc can be accurately copied in a single iso file. - How to create a new host file on Windows
 file host is an important system file in windows, if you accidentally accidentally delete it, only create a new host file then copy paste the default information.
file host is an important system file in windows, if you accidentally accidentally delete it, only create a new host file then copy paste the default information. - How to Make a New File in Windows
 there are many ways to create a file on your windows pc. depending on the file you want to create, you'll usually just open an app from the start menu and use its tools to create the desired type of file. you can also create a blank file...
there are many ways to create a file on your windows pc. depending on the file you want to create, you'll usually just open an app from the start menu and use its tools to create the desired type of file. you can also create a blank file... - Create ZIP files in just two steps in Mac OS X
 you have a lot of image files you want to share with your friends, but are you afraid of the size? need to create a zip file to compress the photos together on mac os x without using the software?
you have a lot of image files you want to share with your friends, but are you afraid of the size? need to create a zip file to compress the photos together on mac os x without using the software? - How to create Windows All In One installer?
 owning a usb device with the installation of many different versions of windows will be very convenient when you can choose the right version for different computer configurations. this feature is especially useful for technical staff in charge of informatics. but how to create this usb is not everyone knows. please refer to the instructions below of tipsmake.com.
owning a usb device with the installation of many different versions of windows will be very convenient when you can choose the right version for different computer configurations. this feature is especially useful for technical staff in charge of informatics. but how to create this usb is not everyone knows. please refer to the instructions below of tipsmake.com. - How to create ZIP files on Android
 the zip file format allows you to compress large files and folders into a smaller file. you can then extract these files whenever you need to use them. creating zip files is easy, and you can do it on any device you have - including android phones.
the zip file format allows you to compress large files and folders into a smaller file. you can then extract these files whenever you need to use them. creating zip files is easy, and you can do it on any device you have - including android phones. - How to Create a File in Unix
 this wikihow teaches you different ways to create a new file at the unix command prompt. to quickly create a blank file, use the touch command. to create a new text file from scratch, try the vi text editor or the cat command. if you want...
this wikihow teaches you different ways to create a new file at the unix command prompt. to quickly create a blank file, use the touch command. to create a new text file from scratch, try the vi text editor or the cat command. if you want... - How to create Bookmark for PDF file?
 every day, you have to work with a lot of pdf document pages and often take a lot of time in finding the right file you need. therefore, a good solution in this case is to create a bookmark. like on web browsers, foxit reader also allows you to create bookmarks to re-mark them for later retrieval. moreover, you can sort them by table of contents for convenient search and editing as needed.
every day, you have to work with a lot of pdf document pages and often take a lot of time in finding the right file you need. therefore, a good solution in this case is to create a bookmark. like on web browsers, foxit reader also allows you to create bookmarks to re-mark them for later retrieval. moreover, you can sort them by table of contents for convenient search and editing as needed. - How to Use the Skitch for Windows Desktop Program
 have you ever needed or wanted to markup a file you've created as a file on your computer or saved from another device to your computer? well, with skitch you can mark it up. this article can explain how to create that properly marked up...
have you ever needed or wanted to markup a file you've created as a file on your computer or saved from another device to your computer? well, with skitch you can mark it up. this article can explain how to create that properly marked up...
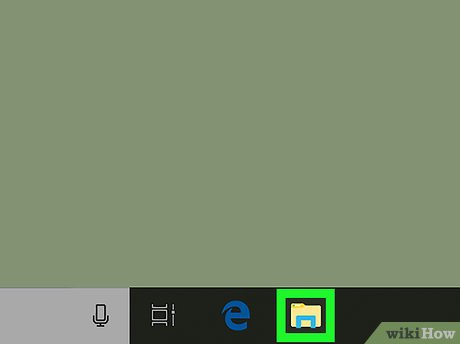





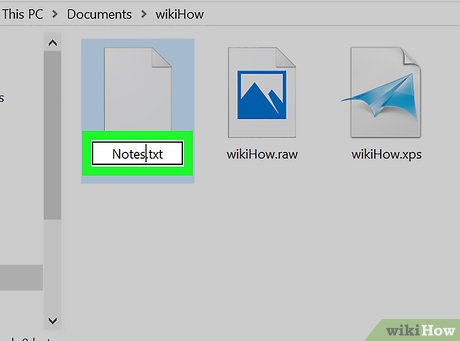











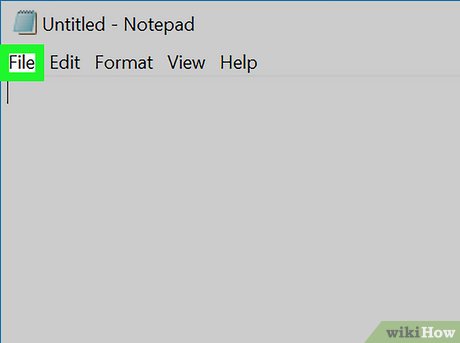




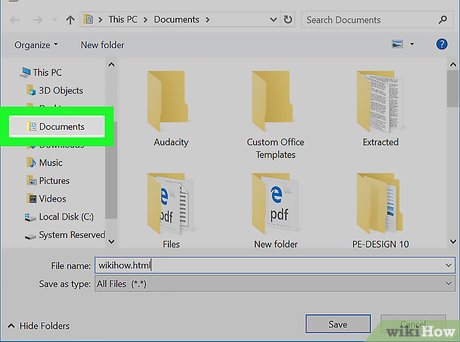











 How to Convert .Numbers to .Xls
How to Convert .Numbers to .Xls How to Close Windows
How to Close Windows How to Burn MP4 to DVD
How to Burn MP4 to DVD How to Connect Wireless Headphones on PC or Mac
How to Connect Wireless Headphones on PC or Mac How to Transfer Data from a Flash Drive to a Computer
How to Transfer Data from a Flash Drive to a Computer How to Minimize a Full Screen Computer Program
How to Minimize a Full Screen Computer Program