How to set up Exchange Email, calendar and contacts on iPhone and iPad
Exchange is Microsoft's email, calendar and contacts service, built on the fast ActiveSync protocol. Many companies use Exchange for their email services. If you have this account and own an iPhone or iPad, follow this guide to sync it on the device.
Whether using Exchange via Microsoft, Google, a company or a third party service, all are set up in the same way. All you need to know is login information.
- Instructions for setting up an Exchange account on Android phones
Step 1: Launch the Settings app from the main screen.
Step 2: Touch Mail , Contacts or Calendar .
Step 3: Select Accounts .
Step 4: Touch Add Account .
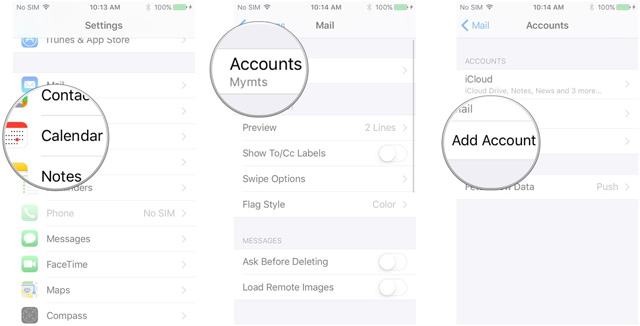
Step 5: Touch Exchange .
Step 6: Enter the username and password for the account you want to synchronize.
Step 7: Touch Next .

Step 8: Enter Exchange ActiveSync account settings.
Step 9 : Touch Next .
Step 10: Touch the conversion bar next to the Exchange services you want to synchronize. If there are calendar, mail or contacts available on iPhone, a message will appear asking you to confirm keeping or deleting them. Touch the option you want.
Step 11: Click the Save button in the top right corner.

You can return to Settings and configure the sync time and advanced settings like SSL and S / MIME.
See more:
- How to set up iCloud email, contacts and calendar on iPhone or iPad
- How to set up Gmail, Google Calendar and Google Contacts on iPhone or iPad
- How to set up Email, calendar, Outlook contacts on iPhone or iPad
I wish you all success!
You should read it
- How to set up iCloud email, contacts and calendar on iPhone or iPad
- How to set up IMAP / POP, CalDAV or CardDAV accounts on iPhone or iPad
- Instructions for setting up an email account on iPhone (SMTP / IMAP / POP3)
- Instructions for syncing iPhone / iPad via Wifi
- How to create a new Apple ID on iPhone or iPad
- Instructions on how to manage email and mailboxes in the Mail application on iPhone / iPad
- How to set up Google Sync on iPhone or iPad
- How to synchronize messages between iPhone, iPad, macOS
May be interested
- How to rotate the screen with iOS 11 audio microphone
 on ios 11, the screen recording feature does not record the microphone, only the recording and recording of the device. so how to get the microphone?
on ios 11, the screen recording feature does not record the microphone, only the recording and recording of the device. so how to get the microphone? - The effective tricks to exploit features on iOS 11 Camera
 camera on ios 11 has more upgrades and changes than the previous operating system. some tips will help you maximize the features on ios 11.
camera on ios 11 has more upgrades and changes than the previous operating system. some tips will help you maximize the features on ios 11. - Instructions for adding email accounts to the Mail application on iOS 11
 using the mail application to log in and sync with email services like gmail and outlook is extremely easy to do on the iphone thanks to the intuitive nature of the operating system. however, adding new email accounts in ios 11 is a bit changed compared to previous versions. in this article, tipsmake.com will guide you how to add new email accounts in ios 11!
using the mail application to log in and sync with email services like gmail and outlook is extremely easy to do on the iphone thanks to the intuitive nature of the operating system. however, adding new email accounts in ios 11 is a bit changed compared to previous versions. in this article, tipsmake.com will guide you how to add new email accounts in ios 11! - How to hide suggested categories in the iOS 11 Messaging application
 messages on ios 11 have been integrated with the app store so that we can download more stickers, gadgets and tools. however, the application category appears immediately below the message frame, which is annoying to users.
messages on ios 11 have been integrated with the app store so that we can download more stickers, gadgets and tools. however, the application category appears immediately below the message frame, which is annoying to users. - How to set up Wifi priority mode on Android and iPhone
 wifi has become popular, you can even use different services to find free wi-fi hotspots near you. although this is very beneficial, it also means there are too many competing signals in the same space. so how to set up wifi network priority on smartphone? read this article and find the answer!
wifi has become popular, you can even use different services to find free wi-fi hotspots near you. although this is very beneficial, it also means there are too many competing signals in the same space. so how to set up wifi network priority on smartphone? read this article and find the answer! - How to take a photo in Portrait and Portrait Lighting mode on iPhone 7 Plus and 8 Plus
 along with the new ios versions of apple are amazing improvements. in it, the new features of the most anticipated camera app are portrait mode and portrait lighting. below, tipsmake.com will guide you how to take photos with these 2 modes on iphone 7 plus devices and above.
along with the new ios versions of apple are amazing improvements. in it, the new features of the most anticipated camera app are portrait mode and portrait lighting. below, tipsmake.com will guide you how to take photos with these 2 modes on iphone 7 plus devices and above.






 How to set up iCloud email, contacts and calendar on iPhone or iPad
How to set up iCloud email, contacts and calendar on iPhone or iPad How to set up Email, calendar, Outlook contacts on iPhone or iPad
How to set up Email, calendar, Outlook contacts on iPhone or iPad How to set up Gmail, Google Calendar and Google Contacts on iPhone or iPad
How to set up Gmail, Google Calendar and Google Contacts on iPhone or iPad Instructions for connecting from iPhone to Exchange account
Instructions for connecting from iPhone to Exchange account How to copy contacts from SIM to iPhone
How to copy contacts from SIM to iPhone