How to Close Windows
Method 1 of 4:
Microsoft Windows
-
 Click the X at the top-right corner of a window to close it. Nearly all Windows apps have an X at the top-right corner. Apps like these can typically be closed easily by clicking the X.
Click the X at the top-right corner of a window to close it. Nearly all Windows apps have an X at the top-right corner. Apps like these can typically be closed easily by clicking the X.- If the window contains an open document, you may be prompted to save or dismiss it before the window will close.
- If the window has expanded to full-screen size and you don't see the X, press F11 to bring it back to normal size first.
-
 Press Alt+F4 to close a window. This keyboard shortcut will close the currently-active window just like clicking the X. If the window you're using doesn't have the X at the top-right corner, this combination of keys should do the trick.
Press Alt+F4 to close a window. This keyboard shortcut will close the currently-active window just like clicking the X. If the window you're using doesn't have the X at the top-right corner, this combination of keys should do the trick. -
 Press Ctrl+F4 to close an active document. This command can be used in an app that supports multiple active documents at once, such as Microsoft Word. The app itself will not close, but the open file will.
Press Ctrl+F4 to close an active document. This command can be used in an app that supports multiple active documents at once, such as Microsoft Word. The app itself will not close, but the open file will. -
 Click Ctrl+W to close a web browser tab. If you're using a browser like Chrome or Edge, this keyboard shortcut will close the active browsing tab without closing the browser application.
Click Ctrl+W to close a web browser tab. If you're using a browser like Chrome or Edge, this keyboard shortcut will close the active browsing tab without closing the browser application. -
 Press ⊞ Win+↓ to minimize the active window. Pressing the Windows Key and the down-arrow key at the same time will not close the window, but it will remove it from your view so you can work on other things.
Press ⊞ Win+↓ to minimize the active window. Pressing the Windows Key and the down-arrow key at the same time will not close the window, but it will remove it from your view so you can work on other things.- To restore a minimized window, click it on the taskbar, which is usually at the bottom of the screen.
- To minimize all open windows at once, press ⊞ Win+M.[1]
Method 2 of 4:
macOS
-
 Click the red circle at the top-left corner of a window to close it. If the window you're closing contains an open document, you may be prompted to save or dismiss that document before the window will close.
Click the red circle at the top-left corner of a window to close it. If the window you're closing contains an open document, you may be prompted to save or dismiss that document before the window will close.- If you aren't able to use the mouse or prefer a keyboard shortcut, you can also press ⌘ Cmd+Q on the keyboard to close the active window.[2]
-
 Press ⌘ Cmd+W to close the active window. This keyboard shortcut works in the same way as clicking the red circle at the top-left corner.
Press ⌘ Cmd+W to close the active window. This keyboard shortcut works in the same way as clicking the red circle at the top-left corner.- If you're using an app with tabs, such as a web browser, this shortcut will close the active tab only. To close all open tabs in the window, keep pressing ⌘ Cmd+W until all are closed.
- To close all open windows at once, press ⌘ Cmd+⌥ Option+W.
-
 Press ⌘ Cmd+M to minimize the active window. Minimizing a window doesn't completely close it, but it does remove it from the screen until you need to bring it back into view. You can re-open the minimized window by clicking its icon at on the far-right side of the Dock.
Press ⌘ Cmd+M to minimize the active window. Minimizing a window doesn't completely close it, but it does remove it from the screen until you need to bring it back into view. You can re-open the minimized window by clicking its icon at on the far-right side of the Dock.- To minimize all open windows at once, press ⌘ Cmd+⌥ Option+M.
-
 Press Fn+F11 to hide all open windows. Pressing this key will return you to your Mac's desktop immediately. When you're ready to re-open the windows you've hidden, just press Fn+F11.
Press Fn+F11 to hide all open windows. Pressing this key will return you to your Mac's desktop immediately. When you're ready to re-open the windows you've hidden, just press Fn+F11. -
 Press ⌘ Cmd+H to hide the active window. This command makes it look like the window is no longer open even though you're not closing the app. When you're ready to go back to the hidden window, click its application icon to re-open it.
Press ⌘ Cmd+H to hide the active window. This command makes it look like the window is no longer open even though you're not closing the app. When you're ready to go back to the hidden window, click its application icon to re-open it.- To hide all windows at once, press ⌘ Cmd+⌥ Option+H.
Method 3 of 4:
Android
-
 Open your recent apps. The steps to do this vary by Android:[3]
Open your recent apps. The steps to do this vary by Android:[3]- If you're using a Samsung Galaxy, you can usually do this by pressing the Recent Apps button to the left of your Home button at the bottom of the screen.
- If your Android has a button with a square (or overlapping squares) at the bottom of the screen, tapping it should bring up your recent apps.
- If neither of these options work, try swiping up from the bottom of the home screen (but not so far that the app drawer opens).[4]
-
 Swipe to the app you want to close. You can move to the next step once the app you want to close is at the center of the screen.
Swipe to the app you want to close. You can move to the next step once the app you want to close is at the center of the screen. -
 Swipe up on an app to close it. Depending on your Android, you may also be able to close apps by tapping the X at the top-right corner.
Swipe up on an app to close it. Depending on your Android, you may also be able to close apps by tapping the X at the top-right corner.- You can tap Close All on some Androids to close all open apps at once.
Method 4 of 4:
iPhone or iPad
-
 Swipe up from the bottom of the home screen. If your iPhone or iPad doesn't have a physical Home button at the bottom-center part of the screen, this action will display your open apps.[5]
Swipe up from the bottom of the home screen. If your iPhone or iPad doesn't have a physical Home button at the bottom-center part of the screen, this action will display your open apps.[5]- If you're using an iPhone or iPad with a physical Home button at the bottom-center part of the screen, press the button twice (quickly) to bring up the list of open apps instead.
-
 Swipe left or right to find the app you want to close. Move to the next step once the app you want to close appears at the center of the screen.
Swipe left or right to find the app you want to close. Move to the next step once the app you want to close appears at the center of the screen. -
 Swipe up on the app to close it. The window is now closed.
Swipe up on the app to close it. The window is now closed.
4.5 ★ | 2 Vote
You should read it
- How to Close All Open Windows of an App in Mac OS
- How to open the CS 1.1 command window
- 5 ways to quickly open System windows in Windows 10
- How to close the application on Android
- How to Install JDK in Linux
- How to Open Command Prompt with a Keyboard Shortcut (Windows 8, 8.1, and 10)
- Shortcut to open / open CD / DVD drive tray on Windows 10
- How to Close Tabs
May be interested
- How to Close a Window in Java
 this article will show you how to close a window in java. closing a window is much easier using swing's jframe, but it's also doable using awt's frame. obtain an instance of a jframe, or create a new one. set default close operation....
this article will show you how to close a window in java. closing a window is much easier using swing's jframe, but it's also doable using awt's frame. obtain an instance of a jframe, or create a new one. set default close operation.... - How to turn on iPhone use too close to eyes warning
 on ios 17, the newly updated screen distance feature, measures the distance of using iphone to the user's eyes with the correct 30cm standard and thereby warns you when using too close.
on ios 17, the newly updated screen distance feature, measures the distance of using iphone to the user's eyes with the correct 30cm standard and thereby warns you when using too close. - How to Close Tabs
 this wikihow teaches you how to close individual tabs in a browser on both mobile devices and computers. open a browser. tap the app icon of the browser that you want to open. you can close tabs on chrome and firefox for both iphone and...
this wikihow teaches you how to close individual tabs in a browser on both mobile devices and computers. open a browser. tap the app icon of the browser that you want to open. you can close tabs on chrome and firefox for both iphone and... - How to select and close multiple Chrome or Firefox tabs at the same time
 closing each tab on the browser is really a repressive task. chrome and firefox allow you to select the tabs in the address bar and quickly close those tabs with a shortcut or mouse.
closing each tab on the browser is really a repressive task. chrome and firefox allow you to select the tabs in the address bar and quickly close those tabs with a shortcut or mouse. - How to automatically close the Safari tab on iPhone
 ios 13 allows closing all safari tabs automatically after the time you choose.
ios 13 allows closing all safari tabs automatically after the time you choose. - How to close the port / Port 445 on Windows 2000 / XP / 2003 to Windows 10 to prevent ransomware WannaCry
 among the new ports used on windows 2000, windows xp and windows server 2003 systems, port 445 tcp is used for smb services transmitted over tcp.
among the new ports used on windows 2000, windows xp and windows server 2003 systems, port 445 tcp is used for smb services transmitted over tcp. - Shortcut to open / open CD / DVD drive tray on Windows 10
 suppose that when you use a cd / dvd drive, each time you do it, you have to manipulate many steps to open / close the cd / dvd drive. instead, why not use the shortcut to open / close the cd / dvd drive tray? faster operation, easier to implement ....
suppose that when you use a cd / dvd drive, each time you do it, you have to manipulate many steps to open / close the cd / dvd drive. instead, why not use the shortcut to open / close the cd / dvd drive tray? faster operation, easier to implement .... - How to Close Apps on Samsung Galaxy
 tipsmake today will show you how to close applications that are open or running in the background on samsung galaxy phones.
tipsmake today will show you how to close applications that are open or running in the background on samsung galaxy phones. - The percentage of people who quit using Windows XP was close to a record
 'migration' from windows xp is accelerating in the past 4 months. users are switching to windows 7.
'migration' from windows xp is accelerating in the past 4 months. users are switching to windows 7. - How to close the Terminal automatically on macOS
 if you are a regular user of the shell script on macos you will notice that after completing the process it does not automatically close the terminal, but the user must turn it off manually.
if you are a regular user of the shell script on macos you will notice that after completing the process it does not automatically close the terminal, but the user must turn it off manually.
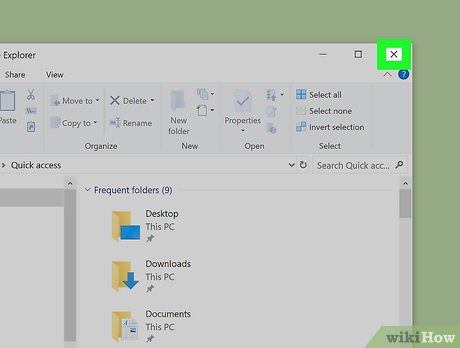
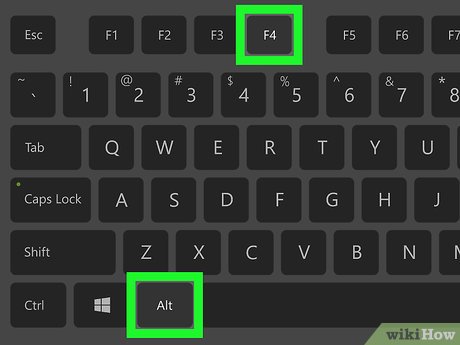
























 How to Burn MP4 to DVD
How to Burn MP4 to DVD How to Connect Wireless Headphones on PC or Mac
How to Connect Wireless Headphones on PC or Mac How to Transfer Data from a Flash Drive to a Computer
How to Transfer Data from a Flash Drive to a Computer How to Minimize a Full Screen Computer Program
How to Minimize a Full Screen Computer Program How to Add Subtitles to a Movie/Video on VLC
How to Add Subtitles to a Movie/Video on VLC How to Set Up a New Computer
How to Set Up a New Computer