How to Print a Large Image on Multiple Pages on PC or Mac
Part 1 of 2:
Using Rasterbator to Enlarge the Image
-
 Go to https://rasterbator.net/ in a web browser. The Rasterbator is a popular website known for creating poster-sized wall art. This site works for both Windows and macOS.
Go to https://rasterbator.net/ in a web browser. The Rasterbator is a popular website known for creating poster-sized wall art. This site works for both Windows and macOS. -
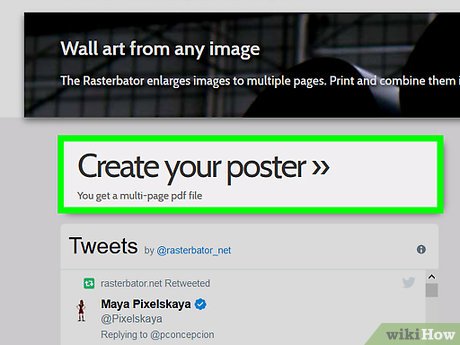 Click Create your poster.
Click Create your poster. -
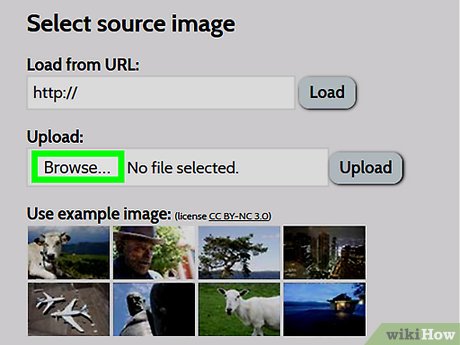 Select a source image. There are three ways to do this:
Select a source image. There are three ways to do this:- If the image is online, type or paste its direct URL into the 'Load from URL' blank, then click Load.
- If the image is on your computer, click Browse… to open your computer's file browser, select the image, click Open, and then click Upload.
- Another way to upload an image from your computer is to drag it from a folder to the the 'Drag image file here' box.
-
 Select your paper settings. Under 'Paper settings,' choose your desired options:[1]
Select your paper settings. Under 'Paper settings,' choose your desired options:[1]- Choose the size and format of the paper you're printing on, such as A5 (5.8' x 8.3) or US Letter (8.5' x 11'), from the first drop-down menu.
- Select either the Portrait (tall) or Landscape (wide) format.
- The default margin size is 10 mm, which should work for most home printers. Margins are necessary because most printers don't print all the way to the edge of the paper. If the margins are too small, some of the image will be cut off—if it's too big, you can always just trim off the edges.
- Overlap makes it easy to join the images together when you cut off the margins because the image will slightly overlap onto the adjoining sheets. Check the box 'Overlap pages by 5 mm' box for best results.
-
 Choose the size of your poster. The 'Output size' section determines the size of your poster based on the number of sheets making up the image. The higher the number of sheets, the larger the size of the poster.
Choose the size of your poster. The 'Output size' section determines the size of your poster based on the number of sheets making up the image. The higher the number of sheets, the larger the size of the poster.- Enter the number of sheets into the first box.
- In the drop-down menu, select wide or high.
- For example, if you type 6 into the 'sheets' box and select wide, the image will be the size of 6 sheets of paper across (wide). Rasterbator will figure out how many sheets tall the poster must be to fit the image.
- If you select tall, the example image would be 6 sheets tall, and Rasterbator would determine the width based on the image size.
- The grid lines on the preview show how many sheets of paper you'll be using.
-
 Click Continue.
Click Continue. -
 Select a style. Rasterbator lets you choose from an assortment of styles to add an artistic effect to your poster. Click a style (a preview will appear on the image), or select No effects to skip this step.
Select a style. Rasterbator lets you choose from an assortment of styles to add an artistic effect to your poster. Click a style (a preview will appear on the image), or select No effects to skip this step.- Rasterbation and Black and white rasterbation are popular choices that print in a halftone style, comprised of many dots.
-
 Click Continue.
Click Continue. -
 Select your color preferences. If you selected a style, you'll be able to choose additional options for the final product.
Select your color preferences. If you selected a style, you'll be able to choose additional options for the final product.- If you chose No effects, none of these menu options will affect your poster.
-
 Click Continue.
Click Continue. -
 Select your final style options. These options will vary depending on the style you selected.
Select your final style options. These options will vary depending on the style you selected.- If you did not select a style, you can still browse through the drop-down menu at the top of the screen to add some effects to your final product. If you decide not to use any, select Enlarge from the menu.
- To make it easy to trim off the margins, check the box next to 'Crop marks.' This is optional, and is not necessary if you added the 5mm overlap.
-
 Click Complete X page poster!. The 'X' represents the number of pages you're printing. The site will now build your image.
Click Complete X page poster!. The 'X' represents the number of pages you're printing. The site will now build your image. -
 Download the PDF. Click OK or Save (the options vary by computer and browser) to download the finished image that's ready to print.
Download the PDF. Click OK or Save (the options vary by computer and browser) to download the finished image that's ready to print.
Part 2 of 2:
Printing the Image
-
 Open the PDF. Double-click the file you downloaded from Rasterbator to open it in your computer's default PDF reader.
Open the PDF. Double-click the file you downloaded from Rasterbator to open it in your computer's default PDF reader.- Rasterbator recommends using Adobe X Reader, but any reader is fine.[2]
-
 Click the File menu. If you're using Windows, it's in the menu bar at the top of the PDF reader. If you're using a Mac, it's in the menu bar at the top of the screen.
Click the File menu. If you're using Windows, it's in the menu bar at the top of the PDF reader. If you're using a Mac, it's in the menu bar at the top of the screen. -
 Click Print. This opens your computer's printing options.
Click Print. This opens your computer's printing options. -
 Select your printer. If the printer you want to use does not appear in the 'Printer' drop-down, click the drop-down to select it now.
Select your printer. If the printer you want to use does not appear in the 'Printer' drop-down, click the drop-down to select it now. -
 Select a paper size. Click Size or Paper Size, then select the size you selected in Rastorbator.
Select a paper size. Click Size or Paper Size, then select the size you selected in Rastorbator. -
 Select the 'Scale to fit' option. If you're using a Mac, you may have to click Show Details to see your printer options.[3]
Select the 'Scale to fit' option. If you're using a Mac, you may have to click Show Details to see your printer options.[3]- In macOS, select Scale to Fit.
- If you're using Adobe Reader for Windows, check 'Fit' under 'Paper size & handling.'
-
 Make sure your printer is not set up to print on both sides of the paper. For the poster to print properly, each page must print on its own sheet.
Make sure your printer is not set up to print on both sides of the paper. For the poster to print properly, each page must print on its own sheet.- If you're using Windows, make sure 'Print on both sides of the paper' is NOT checked.
- If you're using macOS, select Layout from the drop-down menu at the center of the printer screen, then make sure 'Two-sided' is set to None.
-
 Click Print. This sends your poster to the printer.
Click Print. This sends your poster to the printer. -
 Arrange the pages in order. It's best to use a large surface for this. If you printed the image across a lot of sheets, it may be difficult to figure out which sheet goes where. Fortunately there's a marker at the bottom-right corner of each page that tells you how to connect the sheets.[4]
Arrange the pages in order. It's best to use a large surface for this. If you printed the image across a lot of sheets, it may be difficult to figure out which sheet goes where. Fortunately there's a marker at the bottom-right corner of each page that tells you how to connect the sheets.[4] -
 Trim the margins. Use the crop marks on the outside of the image as a guide for cutting. It's best to use a utility knife and a ruler to get a clean line.
Trim the margins. Use the crop marks on the outside of the image as a guide for cutting. It's best to use a utility knife and a ruler to get a clean line. -
 Join your pages together to form one large image. You can use any method you wish, such as tape, gluing it to a board, or pinning each sheet to your wall.
Join your pages together to form one large image. You can use any method you wish, such as tape, gluing it to a board, or pinning each sheet to your wall.- It may be helpful to use a small piece of tape on the edge of each adjoining sheet when the poster is face-up on the ground so you can easily move it.
4 ★ | 11 Vote
You should read it
- Instructions for reducing image size with FILEminimizer Pictures
- How to view image file sizes on iPhone
- What is the difference between DPI, PPI, resolution and image size?
- Size, size of the standard image for Facebook Fanpage is how much?
- How to Search by Image
- How to Change the Size of an Image in KB
- Instructions for changing size and image size
- What is the standard Twitter image size?
May be interested
- Print pages in JavaScript
 many times you will love to put a button on your website to print the content of that page through a printer. javascript helps you perform this function by using the print function of the window object.
many times you will love to put a button on your website to print the content of that page through a printer. javascript helps you perform this function by using the print function of the window object. - How to view multiple pages in Word at the same time
 to easily view the content between multiple word document pages, instead of having to scroll through each page or continuously click to zoom in and out of word documents, users should use multiple pages mode to view multiple word pages at the same time. at the time.
to easily view the content between multiple word document pages, instead of having to scroll through each page or continuously click to zoom in and out of word documents, users should use multiple pages mode to view multiple word pages at the same time. at the time. - How to print multiple sheets at once in Excel spreadsheets
 after you finish drafting an excel document of two or more sheets and want to print them on paper, you have trouble knowing how to print multiple sheets at once. tipsmake.com has written this tutorial to show you how to print multiple sheets at once in excel spreadsheets.
after you finish drafting an excel document of two or more sheets and want to print them on paper, you have trouble knowing how to print multiple sheets at once. tipsmake.com has written this tutorial to show you how to print multiple sheets at once in excel spreadsheets. - How to print an Excel spreadsheet in a page
 excel is a great useful spreadsheet program, but nothing is worse than creating a perfect spreadsheet and printing it on multiple sheets of paper that have pages with only one column or row. read this article and follow the tips below to get a nice print!
excel is a great useful spreadsheet program, but nothing is worse than creating a perfect spreadsheet and printing it on multiple sheets of paper that have pages with only one column or row. read this article and follow the tips below to get a nice print! - How to Print Double Sided on a Mac
 this wikihow teaches you how to print double-sided pages on a mac computer. in order to print double-sided pages automatically, you must have a printer that is compatible with duplex printing. if your printer is not capable of printing...
this wikihow teaches you how to print double-sided pages on a mac computer. in order to print double-sided pages automatically, you must have a printer that is compatible with duplex printing. if your printer is not capable of printing... - How to delete, cancel print orders on Canon, HP, Brother printers... immediately
 during use, sometimes our printer has problems printing continuously or simply we mistakenly print dozens of pages. so how to cancel a print order on the computer?
during use, sometimes our printer has problems printing continuously or simply we mistakenly print dozens of pages. so how to cancel a print order on the computer? - How to Print Mirror Image
 this wikihow teaches you how to print a mirrored (flipped) version of an image or text using common windows and macos apps. printing in mirror-image format can be useful for creating iron-on clothing transfers, as well as for signs and art...
this wikihow teaches you how to print a mirrored (flipped) version of an image or text using common windows and macos apps. printing in mirror-image format can be useful for creating iron-on clothing transfers, as well as for signs and art... - How to Print an Array in Java
 if you are working on java and have an array with a large amount of data, you may want to print certain elements in order to view them conveniently. there are multiple ways you can print arrays in java and the examples given below will...
if you are working on java and have an array with a large amount of data, you may want to print certain elements in order to view them conveniently. there are multiple ways you can print arrays in java and the examples given below will... - How to fix the error does not print images in Word
 failure to print images, or not displaying images on word will make it difficult for users to print documents.
failure to print images, or not displaying images on word will make it difficult for users to print documents. - How to cancel the print job immediately
 you ordered a print job of a document that was dozens of hundreds of pages long, but realized that you printed the wrong document and wanted to quickly cancel the print job. this article shows you how to cancel print jobs for your reference.
you ordered a print job of a document that was dozens of hundreds of pages long, but realized that you printed the wrong document and wanted to quickly cancel the print job. this article shows you how to cancel print jobs for your reference.


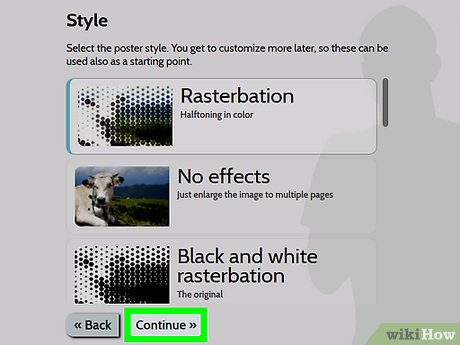









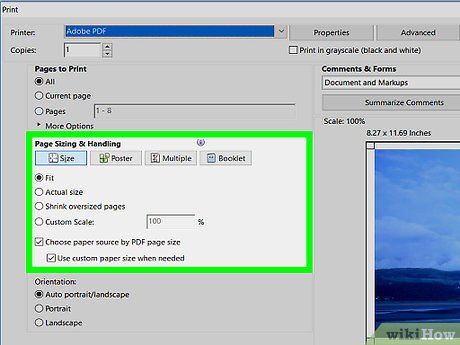
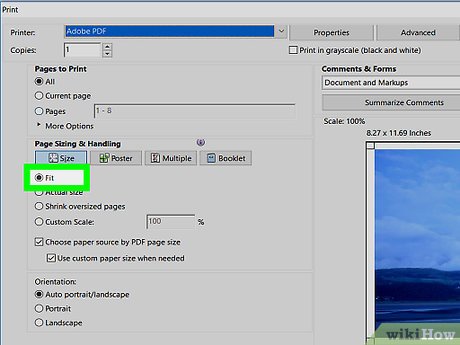

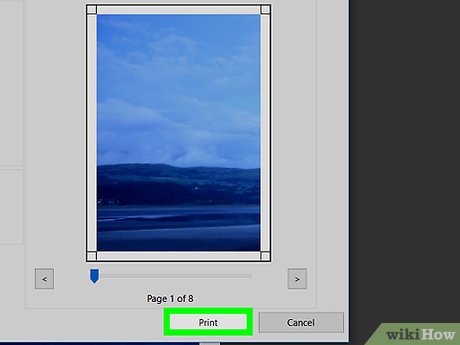













 How to Create a Computer File
How to Create a Computer File How to Convert .Numbers to .Xls
How to Convert .Numbers to .Xls How to Close Windows
How to Close Windows How to Burn MP4 to DVD
How to Burn MP4 to DVD How to Connect Wireless Headphones on PC or Mac
How to Connect Wireless Headphones on PC or Mac